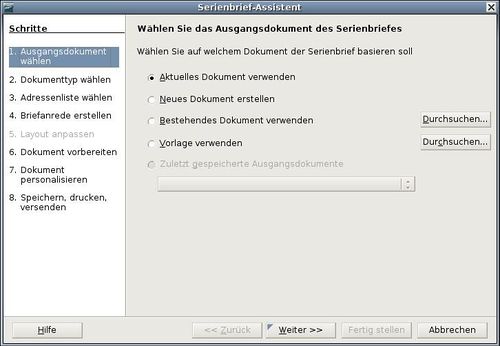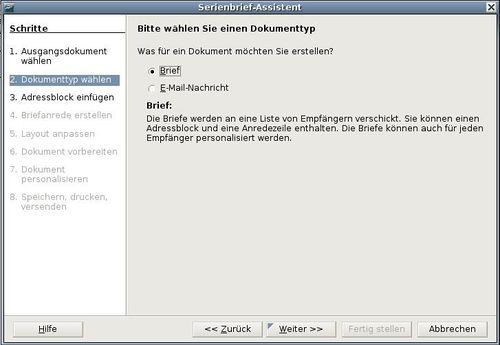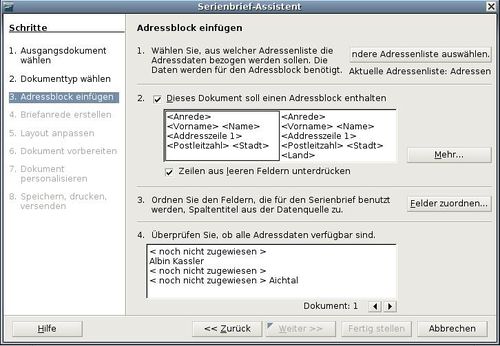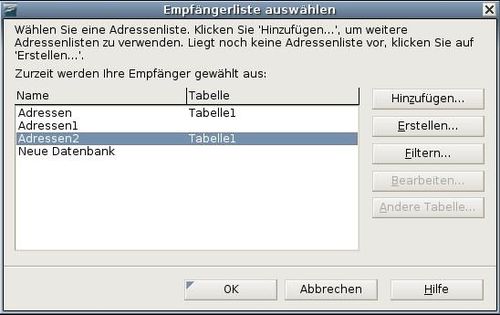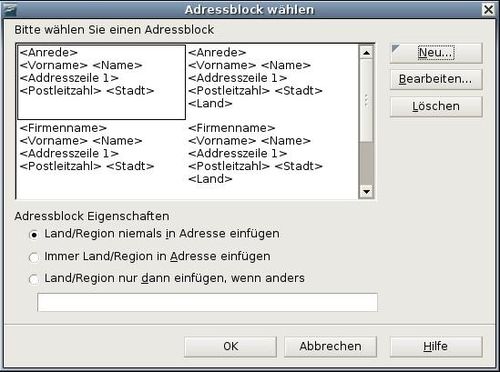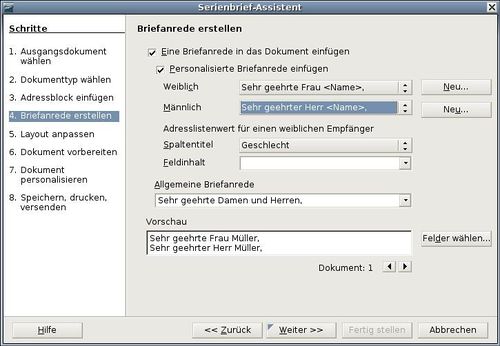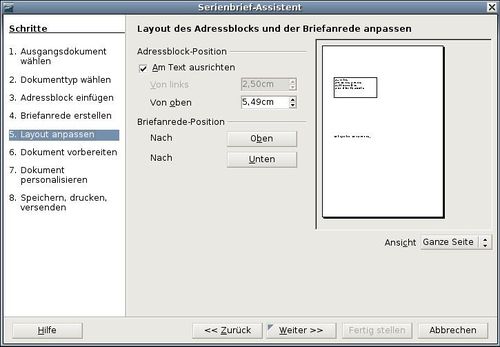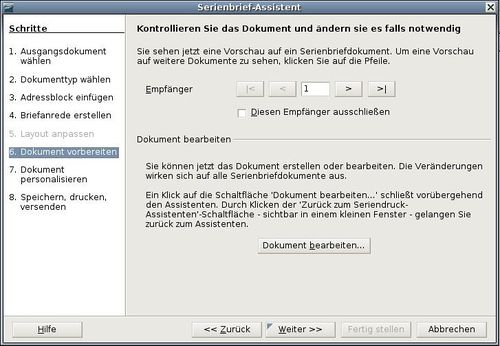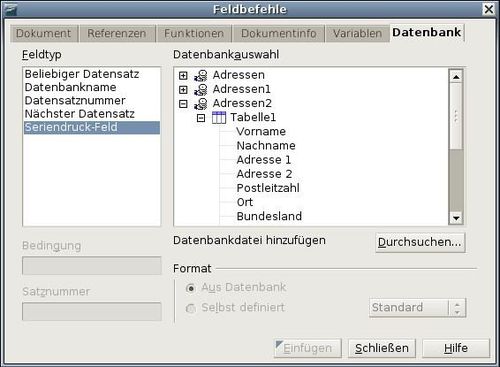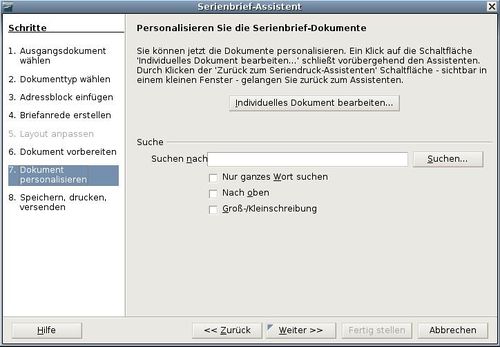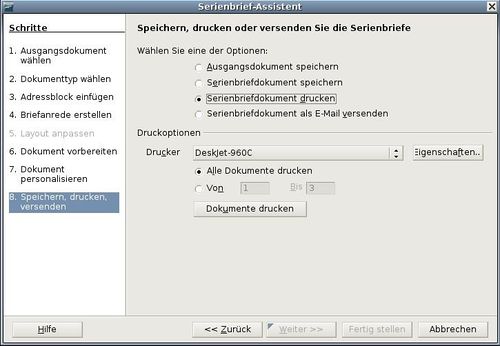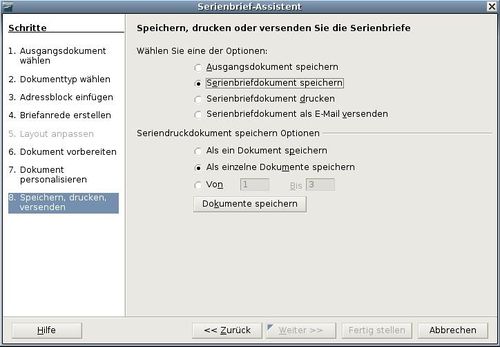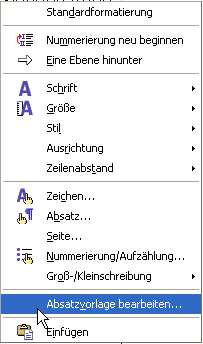Die Verwendung des Serienbrief-Assistenten bei der Erstellung eines Serienbriefdokuments
- Serienbriefdokumente: Formbriefe, Adressetiketten und Briefumschläge
- Erstellen von Formbriefen, Adressetiketten und Briefumschlägen ohne Serienbrief-Assistenten
- Die Verwendung des Serienbrief-Assistenten bei der Erstellung eines Serienbriefdokuments
- Entfernen von Leerzeilen aus Adressen in Serienbriefdokumenten
Um den Serienbrief-Assistenten zu starten wählen Sie bitte Extras > Serienbrief-Assistent.
Contents
- 1 Schritt 1: Wählen Sie das Ausgangsdokument
- 2 Schritt 2: Dokumenttyp wählen
- 3 Schritt 3: Adressblock einfügen
- 4 Schritt 4: Eine persönliche Anrede erstellen
- 5 Schritt 5: Layout anpassen
- 6 Schritt 6: Das Dokument kontrollieren und zusätzliche Felder einfügen
- 7 Schritt 7: Das Dokument personalisieren
- 8 Schritt 8: Speichern, Drucken oder Versenden
Schritt 1: Wählen Sie das Ausgangsdokument
Der Assistent bietet Ihnen hier verschiedene Möglichkeiten, Ihr Ausgangsdokument auszuwählen:
- Das aktuelle Dokument verwenden.
- Ein neues Dokument erstellen.
- Eine Vorlage verwenden.
- Ein bestehendes Dokument verwenden.
Sie können den Brief im Assistenten auch später erstellen, aber es ist einfacher, wenn Sie einen bereits erstellten Entwurf verwenden. Für dieses Beispiel wählen Sie bitte Aktuelles Dokument verwenden (z. B. eine leere Textdatei) und klicken auf Weiter.
Schritt 2: Dokumenttyp wählen
Der Assistent kann Briefe oder, falls eine Java Mail-Verbindung existiert, auch E‑Mails erstellen. Diese Optionen können Sie in Abbildung 20 sehen. In unserem Beispiel wollen wir einen Brief erstellen, wählen Sie deshalb bitte Brief und klicken Sie dann auf Weiter.
Schritt 3: Adressblock einfügen
Das ist der umfangreichste Schritt im Assistenten (siehe Abbildung 21). In diesem Schritt erledigen Sie drei Dinge:
- Teilen Sie dem Assistenten mit, welche Datenquelle er verwenden soll. Die Datenquelle muss eine Datei sein, in unserem Fall ein Tabellendokument, das wir vorher erstellt haben.
- Wählen Sie den Adressblock, der im Dokument verwendet werden soll. Das bedeutet, dass Sie festlegen, welche Felder angezeigt werden sollen.
- Stellen Sie sicher, dass alle Felder korrekt miteinander korrespondieren, das ist sehr wichtig. Der Assistent enthält z. B. ein Feld <Nachname>. Falls Ihr Tabellendokument eine Spalte namens „Familienname“ enthält, müssen Sie dem Assistenten mitteilen, das <Nachname> und „Familienname“ sich entsprechen. Das wird im Abschnitt „Die Felder zuordnen“ auf Seite 22 beschrieben.
Die Datenquelle auswählen (Adressenliste)
- Klicken Sie auf die Schaltfläche Adressenliste auswählen im Abschnitt 1. Damit wird der entsprechende Dialog geöffnet (siehe Abbildung 22), über den Sie eine Datenquelle auswählen können.
- Wenn Sie noch keine Adressenliste angelegt haben, klicken Sie auf Erstellen. Wenn Sie jedoch (wie wir) bereits über eine Adressenliste verfügen, klicken Sie bitte auf Hinzufügen und wählen die entsprechende Datei.
- Markieren Sie das Tabellendokument und klicken Sie auf OK, um zum Schritt 3 des Assistenten zurückzugelangen. Für unser Beispiel sind das alle notwendigen Schritte. Der Assistent kann jedoch auch nur bestimmte Datensätze berücksichtigen. Klicken Sie hierzu auf Filtern, um die entsprechenden Datensätze auszuwählen.
Adressblock einfügen
- Im Schritt 3 des Assistenten (siehe Abbildung 23) befindet sich im 2. Abschnitt die Möglichkeit zur Auswahl des Adressblocks, wie er im Brief erscheinen soll. Hier können Sie das Aussehen und die Felder, die enthalten sein sollen, festlegen. Die Hauptseite bietet Ihnen zwei Beispiele. Wenn Ihnen keines der beiden Beispiele zusagt, klicken Sie auf Neu um weitere Vorschläge zu erhalten.
- Der Dialog Adressblock wählen (Abbildung 23) bietet Ihnen 6 vorformatierte Möglichkeiten für das Aussehen des Adressblocks an. Die sechs Formate unterstützen die meisten benötigten Adressformatierungen. Sollten diese Vorschläge nicht genau mit Ihren Wünschen übereinstimmen, wählen Sie bitte den Adressblock, der Ihren Wünschen am ehesten entspricht und klicken dann auf Bearbeiten, dadurch wird der Dialog Adressblock bearbeiten (Abbildung 24) aufgerufen.
- Im Dialog Adressblock bearbeiten können Sie Adresselemente hinzufügen oder löschen, indem Sie die Pfeilschaltflächen auf der linken Seite verwenden. Um die Elemente umzustellen, verwenden Sie die Pfeilschaltflächen auf der rechten Seite. Um zum Beispiel ein Leerzeichen zwischen dem Vor- und Nachnamen einzufügen, klicken Sie auf <Nachname> und dann auf den Pfeil nach rechts.
[Image:De_doc_ooo2_wh11_abb24.jpg|thumb|none|500px|Abbildung 24: Adressblock bearbeiten]]
Die Felder zuordnen
Zum Schluss müssen nun noch die Felder des Assistenten den Feldern in unserem Tabellendokument zugeordnet werden, sodass Einträge wie <Name> und „Nachname“ korrekt zusammenpassen.
- Dies passiert im Assistenten im 3. Abschnitt unseres 3. Schrittes (zu sehen in Abbildung 21). Die Vorschaubox am Ende zeigt einen Datensatz unter Verwendung des gewählten Adressblockformats an. Verwenden Sie die Pfeilschaltflächen, um durch die Adressen zu navigieren und das korrekte Aussehen zu überprüfen. Gehen Sie nicht davon aus, dass alle Datensätze korrekt angezeigt werden, nur weil einer oder zwei das tun. Überprüfen Sie, wenn möglich alle Datensätze.
- Wenn die Adressen nicht korrekt angezeigt werden klicken Sie bitte auf Felder zuordnen. Der entsprechende Dialog wird aufgerufen (siehe Abbildung 25).
Der Felder zuordnen-Dialog verfügt über 3 Spalten.
• Adresselement ist der Ausdruck, der vom Assistenten für jedes Feld verwendet wird, wie z. B. <Vorname> und <Name>.
• In der Spalte Zuordnung zu Feld kann man das entsprechende Datenfeld der verknüpften Datenquelle (hier das Tabellendokument) auswählen. Die erlaubt Ihnen die genaue Zuordnung der Adresselemente zu den Feldern der Datenquelle.
• Die Spalte Vorschau zeigt die entsprechenden Felder des Adressblocks an, so können Sie gleich zweimal überprüfen ob der Datensatz korrekt ist. - Wenn Sie alle Felder zugeordnet haben, klicken Sie bitte auf OK um zum 3. Schritt des Assistenten zurückzugelangen. Nun sollten alle Datensätze korrekt angezeigt werden. Falls nicht, gehen Sie bitte zurück und führen Sie die vorstehend geschilderten Schritte nochmals durch. Erst dann klicken Sie auf Weiter.
Schritt 4: Eine persönliche Anrede erstellen
Die Anrede ist eine persönliche Begrüßungsform z. B. Sehr geehrter Herr Müller. Im Schritt 4 wählen Sie nun die Anrede, die im Brief erscheinen soll.
Sie können eine nach Mann und Frau getrennte Grußformel verwenden. Um dies zu bewerkstelligen, muss Writer eine Möglichkeit haben, zu unterscheiden, ob die Person männlich oder weiblich ist. Deshalb haben wir in unserem Tabellendokument eine Spalte Geschlecht eingefügt. Im Abschnitt Adresslistenwert für einen weiblichen Empfänger wählen Sie als Feld Geschlecht mit dem Feldinhalt weiblich. Die männliche Anrede wird dann für alle Männer gedruckt, die weibliche Anrede dann für alle Frauen.
| Sie brauchen OOo nicht unbedingt mitzuteilen, wer männlichen Geschlechts ist, da OOo davon ausgeht, das alle Datensätze, in denen der Adressat NICHT weiblich ist, zu einem Mann gehören. |
Wenn Sie die Option Personalisierte Briefanrede einfügen nicht markieren, können Sie eine allgemeinere Briefanrede formulieren. Wie im Schritt 3 und 4 des Assistenten existiert auch hier ein Vorschaufeld. Sie sollten , wenn möglich, alle Datensätze überprüfen.
Schritt 5: Layout anpassen
Im Schritt 5 können Sie die genaue Position des Adressblocks sowie der Grußformel festlegen. Sie können den Adressblock irgendwo auf der Seite unterbringen. Die Grußformel wird immer auf der linken Seite angezeigt, kann auf der Seite aber nach oben oder unten verschoben werden. Verwenden Sie die Schaltflächen Oben und Unten (siehe Abbildung 27), um die Elemente zu verschieben.
Schritt 6: Das Dokument kontrollieren und zusätzliche Felder einfügen
Im 6. Schritt haben Sie andere Möglichkeiten, bestimmte Empfänger vom Seriendruck auszuschließen, wie in Abbildung 28 zu sehen.
Sie können auch den Text des Dokuments ändern. Wenn Sie mit einem leeren Dokument begonnen haben, können Sie in diesem Schritt das komplette Dokument erstellen. Klicken Sie auf die Schaltfläche Dokument bearbeiten. Sie verkleinern dadurch den Assistenten und können Ihren Brief so leichter bearbeiten.

Sie können in diesem Schritt einen weiteren wichtigen Vorgang mit durchführen. Der Assistent fügt nur Informationen aus den Namens- und Adressfeldern ein, aber Sie benötigen eventuell noch zusätzliche Daten. Auf unser Beispiel bezogen möchten wir jeder Person mitteilen, wie viele Punkte sie im Verlauf des Jahres gesammelt hat. Diese Information befindet sich in unserem Tabellendokument.
- Klicken Sie auf Dokument bearbeiten im Schritt 6 des Assistenten.
- Wählen Sie dann Einfügen > Feldbefehl > Andere (Strg+F2). Der Dialog Feldbefehle öffnet sich (Abbildung 29).
- Klicken Sie auf das Register Datenbank.
- Markieren Sie auf der linken Seite Seriendruck-Feld.
- Unter Datenbankdatei hinzufügen suchen Sie Ihre Datenquelle.
- Klicken Sie unter Datenbankauswahl auf das Feld, das Sie einfügen möchten.
- Wählen Sie unter Format Aus Datenbank.
- Klicken Sie auf Schaltfläche Einfügen. Sie können jede Anzahl von Feldern jederzeit in Ihr Serienbriefdokument einfügen.
- Klicken Sie auf Schließen wenn Sie fertig sind.
| Die Datenbankauswahl führt die Datenquellen auf, die Sie im Schritt 3 gewählt haben. Alle Informationen, die Sie für Ihren Brief benötigen, müssen in dieser Datenquelle enthalten sein. |
Schritt 7: Das Dokument personalisieren
Im Schritt 7 erstellt OOo nun all Ihre Briefe, einen pro Empfänger. Der Klick auf die Schaltfläche Individuelles Dokument bearbeiten hat dieselben Auswirkungen wie der Klick auf die entsprechende Schaltfläche im Schritt 6. Im Unterschied dazu bearbeiten Sie nun eine Gesamtdatei (ein langes Dokument mit allen Briefen). Über Suchen können Sie im Schritt 7 des Serienbrief-Assistenten (siehe Abbildung 30) eine Suche im ganzen Dokument durchführen.
Genauso wie in Schritt 6 wird, wenn Sie das Dokument bearbeiten, der Assistent verkleinert (siehe oben). Klicken Sie auf das Fenster, um den Assistenten wieder auf seine volle Größe zu bringen.
Schritt 8: Speichern, Drucken oder Versenden
Sie haben nun den Serienbriefprozess abgeschlossen. Im letzten Schritt, dem 8. Schritt, können Sie das Original-Gesamtdokument oder das zusammengeführte Dokument speichern, die Briefe ausdrucken oder, falls Sie E-Mails erstellt haben, können Sie diese nun versenden.
Drucken des Formbriefs
Sie können den Formbrief ausdrucken, ohne dass die Datei vorher gespeichert werden muss. Hierzu wählen Sie im Assistenten ( Abbildung 31) die Funktion Serienbriefdokument drucken.
Datei speichern
Sie können ein Serienbriefdokument (Formbrief, Adressetiketten oder Umschlag) als Datei speichern, anstatt das Ergebnis auszudrucken. Das Speichern als Datei ist in einigen Fällen sehr hilfreich, z. B. wenn Sie die Datei noch einmal kontrollieren möchten, bevor Sie eine große Zahl von Formbriefen oder Adressetiketten ausdrucken, oder wenn Sie die Datei vorher noch bearbeiten oder formatieren möchten.
Um das Dokument als Datei zu speichern, anstatt es auszudrucken, markieren Sie die Einstellung Serienbriefdokument speichern.
Im Bereich Optionen finden Sie nun verschiedene Möglichkeiten das Dokument zu speichern. Im nachstehenden Beispiel wurde die Option Als einzelne Dokumente speichern ausgewählt. Diese Option speichert das Serienbriefdokument als gesonderte Datei pro Empfänger. Die Dateinamen werden aus dem von Ihnen eingegebenen Namen gebildet, gefolgt von einem Unterstrich und der Nummer des aktuellen Datensatzes.Die Option Als ein Dokument speichern speichert das zusammengeführte Dokument in einer Datei.
Klicken Sie auf Dokumente speichern. Sie werden nun aufgefordert, dem Dokument einen Namen zu geben. Sie kommen dann wieder zu vorstehendem Dialog zurück und können weitere Optionen wählen oder Fertigstellen anklicken.
Eine gespeicherte Datei von Adressetiketten bearbeiten
Sie können individuelle Datensätze auf herkömmliche Art und Weise bearbeiten, indem Sie diese markieren und z. B. die Schriftart ändern. Sie können jedoch keine Änderungen am gesamten Dokument vornehmen.
Um globale Änderungen vorzunehmen, müssen Sie die Formatvorlage ändern:
- Klicken Sie mit der rechten Maustaste auf irgendein korrekt geschriebenes Wort im Aufkleber-Datensatz. Wählen Sie aus dem Kontextmenü den Eintrag Absatzvorlage bearbeiten. (Hinweis: Wenn Sie auf ein falsch geschriebenes Wort klicken, wird ein anderes Menü geöffnet!)
- Im folgenden Absatzvorlagendialog können Sie nun die entsprechenden Änderungen an Schrifttyp, Schriftgröße, Einzügen usw. vornehmen.
Diese Seite unterliegt den hier hinterlegten Copyright- und Lizenzbedingungen