JA/Documentation/Post
このページ、および「JA/Documentation/Post/」で始まるページは、ドキュメントプロジェクトへドキュメントを投稿する際に利用できます。 これらのページに書かれた内容は、ドキュメントプロジェクトの判断で、レビュー済みドキュメントとして再編集されたり、重複が発見されたり不適切と判断されて削除されたりする場合があります。
以下の「投稿用エリア」から自由に編集してください。
大きめのドキュメントを投稿する際など、必要に応じて「JA/Documentation/Post/」で始まるページを作成していただいても構いません。
ドキュメントを投稿したときは、お手数ですがML(documentation@ja.openoffice.org)に「wikiに投稿しました。」とお知らせください。よろしくお願いいたします。
Contents
投稿用エリア
Writer:テキスト枠(テキストボックス)を作成する
引用元: OpenOffice.org コミュニティーフォーラム[1]
ヒント
テキスト枠を挿入してください。 OpenOffice.orgでは、テキストや画像を挿入することができ、文書内の好きな場所に置くことができる四角のことを「テキスト枠」と呼んでいます。
メモ書き
「挿入」メニュー→「枠」→枠ダイアログ→必要に応じて設定を変更→「OK」を押す
操作文
- 「挿入」メニューをクリック
- 「枠」をクリック
枠ダイアログが表示されます。 - 必要に応じて設定を変更する
テキスト枠の中を縦書きにする場合は、「オプション」タブをクリックして、「文字の方向」を「右から左(縦書き)」を選択します。 - 「OK」をクリック
テキスト枠が挿入されます。
画像付き操作文
- 「挿入」メニューをクリック
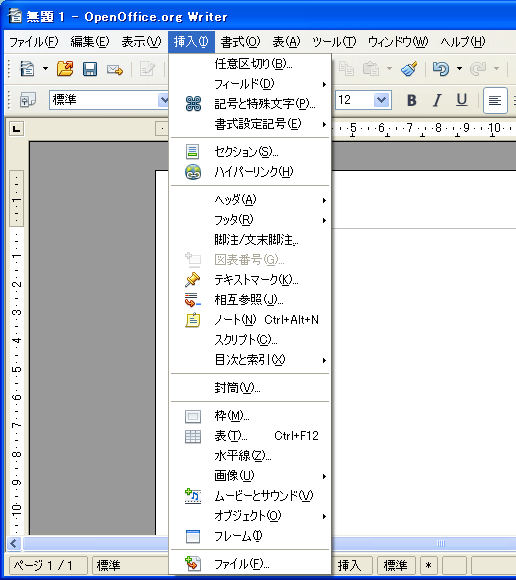
- 「枠」をクリック
枠ダイアログが表示されます。
- 必要に応じて設定を変更する
テキスト枠の中を縦書きにする場合は、「オプション」タブをクリックして、「文字の方向」を「右から左(縦書き)」を選択します。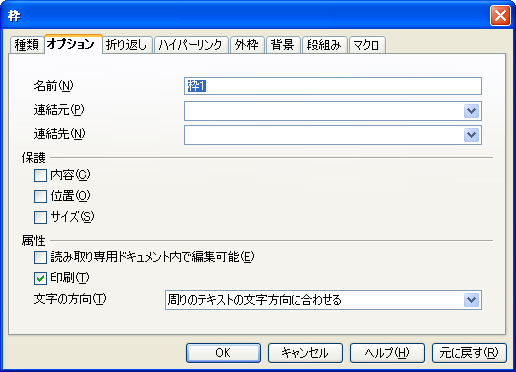
- 「OK」をクリック
テキスト枠が挿入されます。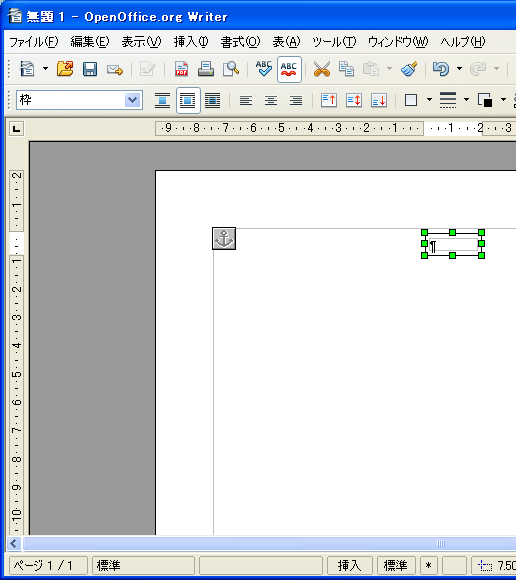
Writer:改ページを挿入する
引用元: OpenOffice.org コミュニティーフォーラム[2]
ヒント
任意区切り(改ページ)を挿入してください。 改ページを挿入すると、前ページまでの文書量にかかわらず、ページの先頭から文書を書き始めることができます。
メモ書き
「挿入」メニュー→「任意区切り」→区切りの挿入ダイアログ→「改ページ」→「OK」を押す
操作文
- 「挿入」メニューをクリック
- 「任意区切り」をクリック
区切りの挿入ダイアログが表示されます。 - 「改ページ」をクリック
- 必要に応じて設定を変更する
「スタイル」では、改ページしたあとのページに設定するページスタイルを選択します。
「スタイル」を選択した場合は、「ページ番号の変更」で、改ページしたあとのページに任意のページ番号を設定することができます。 - 「OK」をクリック
改ページが挿入され、改ページしたあとのページの上枠に境界線が表示されます。
この境界線は改ページが挿入されたことを表す目印です。印刷されません。
画像付き操作文
(保留)
Writer:ヘッダやフッタを追加する
引用元: OpenOffice.org コミュニティーフォーラム[3]
ヒント
ヘッダやフッタを追加したいページで使用しているページスタイルの設定を変更すると、ヘッダやフッタを付けることができます。
標準では、本文のスペースが小さくなってからヘッダやフッタが付きます。 本文のスペースを変えずにヘッダやフッタを付けるときは、ページスタイルの設定でページの余白(上下)を調整してください。
メモ書き
「書式」メニュー→「ページ」→ページスタイル:●●ダイアログ→「ヘッダ」タブまたは「フッタ」タブ→「ヘッダを付ける」または「フッタを付ける」→必要に応じて設定を変更→「OK」を押す
本文のスペースを変えずにヘッダを付けるときは、次のように操作します。フッタの場合も同様に操作するとよいでしょう。
「書式」メニュー→「ページ」→ページスタイル:●●ダイアログ→「ヘッダ」タブ→「間隔」と「高さ」を確認(この2つの数値の合計を(A)と呼びます)→「ページ」タブ→余白の「上」(フッタの場合は「下」)の設定を変更する(設定されている数値から(A)を引き算した数値に変更してください)→「OK」を押す
※●●の部分には、現在のページで使用しているページスタイル名が表示されます。
操作文
(保留)
画像付き操作文
(保留)