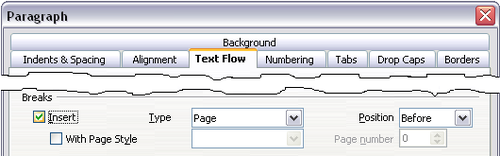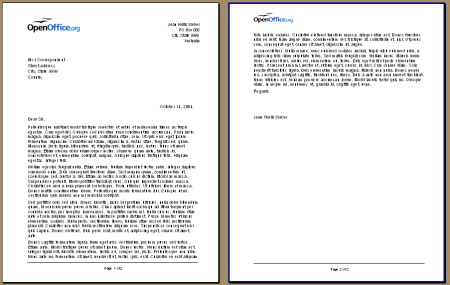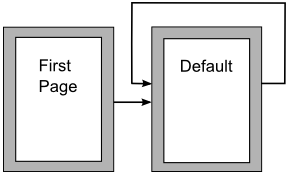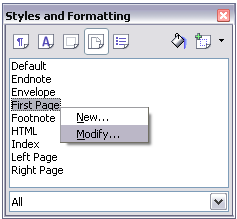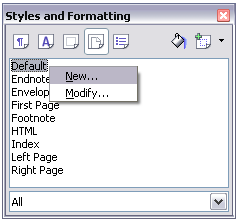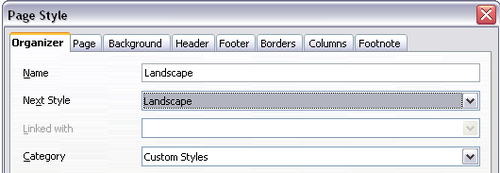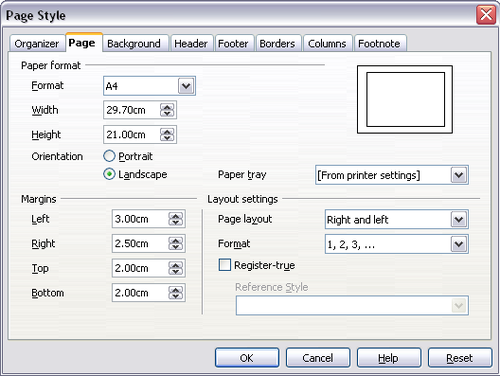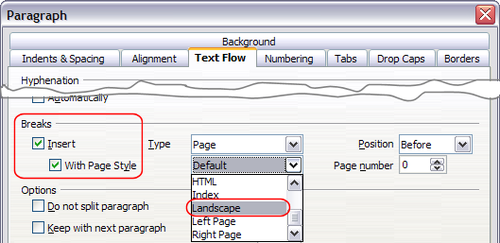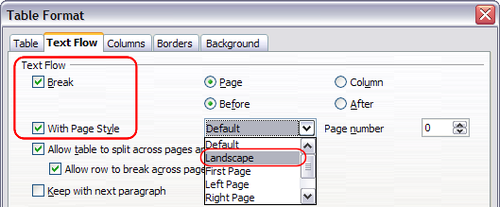Définition d'une mise en page de base avec des styles
- Choix d'une méthode de mise en page
- Définition d'une mise en page de base avec des styles
- Modification des marges de la page
- Utilisation de colonnes pour la mise en page
- Utilisation de cadres pour la mise en page
- Utilisation de section pour la mise en page
- Création d'en-têtes et de pieds de page
- Numérotation des pages
Dans Writer, les styles de page définissent la mise en page basique de toutes les pages, incluant la taille de la page, les marges, l'emplacement des en-têtes et pieds de page, les bordures et l'arrière-plan, le nombre de colonnes, et ainsi de suite.
Writer vient avec plusieurs styles de page, sur lesquels vous pouvez construire ou les modifier et vous pouvez définir de nouveaux (personnalisés) styles de page. Vous pouvez avoir un ou plusieurs styles de page dans un seul document.
Pour modivier la mise en page d'une page individuelle, soit vous définissez un nouveau style de page, soit vous utilisez l'une des techniques (sections, cadres ou tableaux) décrites plus loin dans ce chapitre.
Ce chapitre décrit certains usages des styles de pages. D'autres usages sont discutés dans le Chapitre 6 (Introduction aux styles). La boîte de dialogue Style de page est couverte en détail dans le Chapitre 7 (Travail avec les styles).
Insérer un saut de page sans changement de style
Dans de nombreux document (par exemple un rapport avec de multiples pages), vous souhaitez que le texte s'enchaîne d'une page à l'autre à mesure que vous ajoutez ou supprimez des informations. Writer fait cela automatiquement à moins que vous n'écrasiez l'enchaînement de texte en utilisant l'une des techniques décrites antérieurement.
Si vous souhaitez un saut de page à un endroit particulier, par exemple pour mettre le titre en haut d'une nouvelle page, voici comme faire :
- Positionnez le curseur dans le paragraphe qui doit être au début de la page suivante. Faites un clic avec le bouton droit et choisissez Paragraphe dans le menu contextuel.
- Dans l'onglet Enchaînement de la boîte de dialogue Paragraphe, dans la section Sauts, cochez Insérer. Ne cochez pas Avec le style de page.
- Cliquez sur OK pour positionner le paragraphe au début de la page suivante.
Définir une première page différente pour un document
De nombreux documents, tels que les lettres et les rapports, ont une première page qui est différente des autres pages du document. Par exemple, la première page d'une lettre typiquement à un en-tête différent, comme montré ci-dessous, ou la première page d'un rapport n'a pas d'en-tête ou de pied de page, alors que les autres pages en ont. Avec OOo, vous povuez définir le style de la première page et spécifier que le style pour les pages suivantes s'applique automatiquement.
Par exemple, nous pouvons utiliser les styles de page Première page et Standard qui viennent avec OOo. Le diagramme ci-dessous montre ce que nous attendons : la première page doit être suivent par la page standard, et toutes les pages suivantes doivent avoir le style de page Standard.
Pour définir cette séquence :
- Ouvrez la fenêtre Styles et formatage (vous pouvez choisir l'une des méthodes suivantes : cliquez sur l'icône Styles et formatage
 située tout à fait à gauche de la barre d'objet, choisissez Format > Styles et formatage, ou appuyez sur F11.)
située tout à fait à gauche de la barre d'objet, choisissez Format > Styles et formatage, ou appuyez sur F11.) - Dans la fenêtre Styles et formatage, cliquez sur l'icône Styles de page
 (quatrième à partir de la gauche) pour afficher la liste des styles de page.
(quatrième à partir de la gauche) pour afficher la liste des styles de page. - Faites un clic avec le bouton droit sur Première page et sélectionnez Modifier dans le menu contextuel.
- Sous l'onget Gérer de la boîte de dialogue Style de page (figure 5), examinez la propriété Style de suite. Cette propriété définit quel sera le style de page de la page suivante. Elle doit être définir sur Standard mais si elle ne l'est pas, vous pouvez modifier le style dsuite en cliquant dans la liste déroulante et en choisissant Standard à partir de la liste des styles de page.
- Sur les autres onglets de cette boîte de dialogue, vous pouvez activer ou désactiver l'en-tête et le pied de page pour la première page et définir d'autres caractéristiques, telles que les colonnes, une bordure de page ou un arrière-plan de page. Pour plus d'informations, voir le Chapitre 7 (Travail avec les styles).
- Cliquez sur OK pour enregistrer les modifications.
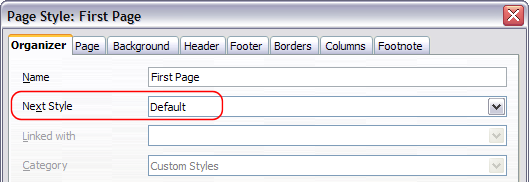
Définir la propriété Style de suite pour un style de page.
Changing page orientation within a document
A document can contain pages in more than one orientation. A common scenario is to have a landscape page in the middle of a document, whereas the other pages are in a portrait orientation. Here are the steps to achieve it.
Setting up a landscape page style
- Note the page style that is current and the margin settings. (You can find the margin settings on the Page page of the Page Style dialog box, as shown in step 4.)
- Create a new style. (Right-click on the current page style in the Styles and Formatting window and choose New.)
- On the Organizer page of the Page Style dialog box, name (by typing in the Name field) this new style Landscape and set the Next Style property to Landscape (to allow for having more than one sequential landscape page).
- On the Page page of the Page Style dialog box, set the Orientation to Landscape. The width and height attributes of the page will automatically change.
- Change the margins so that they correspond with the margins of the portrait page. That is, the portrait top margin becomes the landscape left margin, and so on.
- Click OK to save the changes.
Inserting a landscape page into a portrait document
Now that you have defined the Landscape page style, here is how to apply it.
- Position the cursor in the paragraph or table at the start of the page that is to be set to landscape. Right-click and choose Paragraph or Table, respectively, in the pop-up menu.
- On the Text Flow page of the Paragraph dialog box or the Table Format dialog box, select Insert (or Break for a table) and With Page Style. Set the Page Style property to Landscape. Click OK to close the dialog box and to apply the new page style.
- Position the cursor in the paragraph or table where the page is to return to portrait orientation and change the properties of that paragraph or table properties so that With Page Style is the portrait page style that was used before the Landscape page style.
- Click OK to return to the previous portrait page style.
| Content on this page is licensed under the Creative Common Attribution 3.0 license (CC-BY). |