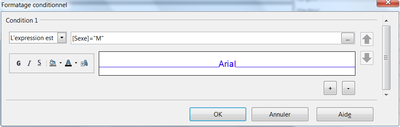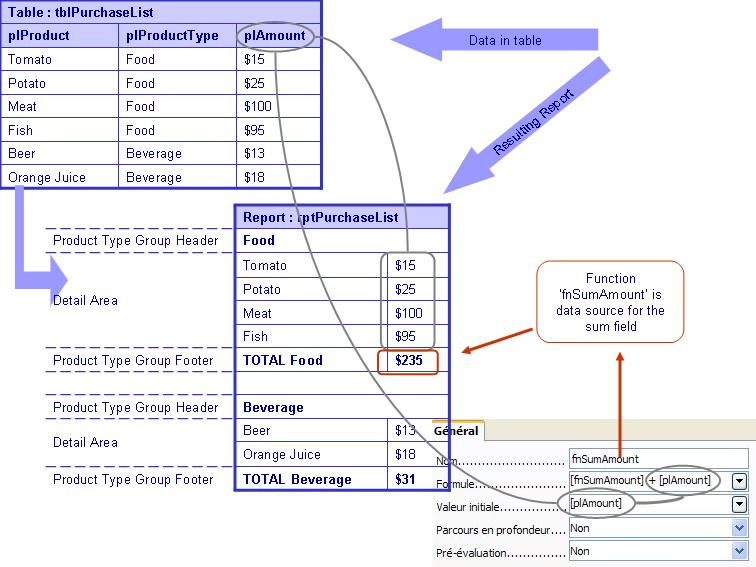Difference between revisions of "FR/Documentation/Base/SUN Report Builder"
(→La création d'un rapport) |
(→Formatage conditionnel) |
||
| (35 intermediate revisions by the same user not shown) | |||
| Line 3: | Line 3: | ||
Vous trouverez ce module complémentaire en téléchargement [http://extensions.services.openoffice.org/project/reportdesign ici]. C'est une extension qui s'installe de la même manière que les autres. | Vous trouverez ce module complémentaire en téléchargement [http://extensions.services.openoffice.org/project/reportdesign ici]. C'est une extension qui s'installe de la même manière que les autres. | ||
| − | En suivant | + | En suivant ce lien, vous trouverez la version originale du [http://wiki.services.openoffice.org/wiki/SUN_Report_Builder/Documentation guide d'utilisation] en anglais. |
| − | + | ||
| − | + | ||
| − | + | ||
| − | + | ||
| − | + | ||
| − | + | ||
| − | + | ||
| − | + | ||
| − | + | ||
| − | + | ||
| − | + | ||
| − | + | ||
| − | + | ||
| − | + | ||
| − | + | ||
| − | + | ||
| − | + | ||
| − | + | ||
| − | + | ||
| − | + | ||
| − | + | ||
| − | + | ||
| − | + | ||
| − | + | ||
| − | + | ||
| − | + | ||
| − | + | ||
| − | + | ||
| − | + | ||
| − | + | ||
| − | + | ||
| − | + | ||
| − | + | ||
| − | + | ||
| − | + | ||
| − | + | ||
| − | + | ||
| − | + | ||
| − | + | ||
| − | + | ||
| − | + | ||
| − | + | ||
| − | + | ||
| − | + | ||
| − | + | ||
| − | + | ||
| − | + | ||
| − | + | ||
| − | + | ||
| − | + | ||
| − | + | ||
| − | + | ||
| − | + | ||
| − | + | ||
| − | + | ||
| − | + | ||
| − | + | ||
| − | + | ||
| − | + | ||
| − | + | ||
| − | + | ||
| − | + | ||
| − | + | ||
| − | + | ||
| − | + | ||
| − | + | ||
| − | + | ||
| − | + | ||
| − | + | ||
| − | + | ||
| − | + | ||
| − | + | ||
| − | + | ||
| − | + | ||
| − | + | ||
| − | + | ||
| − | + | ||
| − | + | ||
| − | + | ||
| − | + | ||
| − | + | ||
| − | + | ||
| − | + | ||
| − | + | ||
| − | + | ||
| − | + | ||
| − | + | ||
| − | + | ||
| − | + | ||
| − | + | ||
| − | + | ||
| − | + | ||
| − | + | ||
| − | + | ||
| − | + | ||
| − | + | ||
| − | + | ||
| − | + | ||
== Expression d'Impression Conditionnelle == | == Expression d'Impression Conditionnelle == | ||
| Line 108: | Line 10: | ||
== Formatage conditionnel == | == Formatage conditionnel == | ||
Il est possible en fonction de conditions que l'on peut définir (une ou plusieurs) de modifier le formatage d'un champ. Pour cela, il suffit de sélectionner un contrôle et d'aller dans le menu "Format > Formatage conditionnel...". Voici la boîte de dialogue qui s'ouvre : | Il est possible en fonction de conditions que l'on peut définir (une ou plusieurs) de modifier le formatage d'un champ. Pour cela, il suffit de sélectionner un contrôle et d'aller dans le menu "Format > Formatage conditionnel...". Voici la boîte de dialogue qui s'ouvre : | ||
| − | [[File:SRB_Boite_Formatage_conditionnel.png]] | + | [[File:SRB_Boite_Formatage_conditionnel.png|400px|thumb|center]] |
Ensuite indiquer une condition sur le champ lui-même (dans ce cas, choisir dans le premier cadre : "La valeur du champ est") ou sur un autre champ (auquel cas il faut choisir "L'expression est" puis d'indiquer une condition pour ce [champ] indiqué entre crochets).Si l'on veut rajouter une autre condition, il suffit d'appuyer sur le bouton "+". On peut rajouter autant de conditions que l'on souhaite. | Ensuite indiquer une condition sur le champ lui-même (dans ce cas, choisir dans le premier cadre : "La valeur du champ est") ou sur un autre champ (auquel cas il faut choisir "L'expression est" puis d'indiquer une condition pour ce [champ] indiqué entre crochets).Si l'on veut rajouter une autre condition, il suffit d'appuyer sur le bouton "+". On peut rajouter autant de conditions que l'on souhaite. | ||
| Line 128: | Line 30: | ||
La table constituant la source de données est illustrée en haut à gauche de l'image. | La table constituant la source de données est illustrée en haut à gauche de l'image. | ||
| − | L'agencement du rapport est illustré en-dessous de la table. Un regroupement a été défini pour le champ plProductType. Le champ Somme a été créé au pied du | + | L'agencement du rapport est illustré en-dessous de la table. Un regroupement a été défini pour le champ plProductType. Le champ Somme a été créé au pied de page du groupe. La partie la plus à droite de l'image montre la définition de la fonction, qui sert à générer la source de données pour le champ Somme. |
== Champs Calculés == | == Champs Calculés == | ||
| − | Les champs calculés peuvent être créés en entrant la formule correspondante directement dans le champ de données. | + | Les champs calculés peuvent être créés en entrant la formule correspondante directement dans le champ de données que vous avez tracé sur le rapport dans le pied de page de Groupe ou dans le pied de page de Rapport. |
| + | |||
| + | Exemples : 100*[Population]/[PopulationCount], pour obtenir le pourcentage de la population actuelle | ||
| − | + | '''[PrixAchatHT]*0.196''' pour obtenir le montant de la TVA et '''[PrixAchatHT]*1.196''' pour obtenir le prix TTC. | |
== Syntaxe == | == Syntaxe == | ||
Latest revision as of 09:11, 23 December 2010
Contents
Sun Report Builder
Vous trouverez ce module complémentaire en téléchargement ici. C'est une extension qui s'installe de la même manière que les autres.
En suivant ce lien, vous trouverez la version originale du guide d'utilisation en anglais.
Expression d'Impression Conditionnelle
Une expression d'impression conditionnelle permet à l'utilisateur de limiter les données qui sont visibles lorsqu'on génère un rapport. Si la condition est remplie, alors l'élément (par exemple, une section ou un élément individuel) sera imprimé dans le rapport. La syntaxe d'utilisation est identique à celle des fonctions.
Formatage conditionnel
Il est possible en fonction de conditions que l'on peut définir (une ou plusieurs) de modifier le formatage d'un champ. Pour cela, il suffit de sélectionner un contrôle et d'aller dans le menu "Format > Formatage conditionnel...". Voici la boîte de dialogue qui s'ouvre :
Ensuite indiquer une condition sur le champ lui-même (dans ce cas, choisir dans le premier cadre : "La valeur du champ est") ou sur un autre champ (auquel cas il faut choisir "L'expression est" puis d'indiquer une condition pour ce [champ] indiqué entre crochets).Si l'on veut rajouter une autre condition, il suffit d'appuyer sur le bouton "+". On peut rajouter autant de conditions que l'on souhaite. Au-dessous, définissez le formatage du champ lorsque la ou les conditions seront remplies. On peut modifier la police et l'arrière-plan.
Pour indiquer une condition qui dépend de la valeur de plusieurs champs, il faut utiliser la fonction AND avec la syntaxe suivante : AND(expression1;expression2)
Pour des champs booléens (cas des cases à cocher), il faut indiquer une expression en indiquant "true" pour une case cocher, "false" pour une case non cochée et "NA" pour une valeur non attribuée. Par exemple : [NomDuChamp]="false"
Fonctions
Une fonction peut être créée lors de l'ouverture du navigateur de rapport. Dans le menu contextuel de l'entrée Fonctions, il vous est possible de créer une fonction.
Cette fonction peut être soit globale dans le contexte du rapport, soit particulière à un regroupement.
Le schéma ci-dessous montre comment créer des champs de sous-total dans le Report Builder, en utilisant des fonctions :
La table constituant la source de données est illustrée en haut à gauche de l'image.
L'agencement du rapport est illustré en-dessous de la table. Un regroupement a été défini pour le champ plProductType. Le champ Somme a été créé au pied de page du groupe. La partie la plus à droite de l'image montre la définition de la fonction, qui sert à générer la source de données pour le champ Somme.
Champs Calculés
Les champs calculés peuvent être créés en entrant la formule correspondante directement dans le champ de données que vous avez tracé sur le rapport dans le pied de page de Groupe ou dans le pied de page de Rapport.
Exemples : 100*[Population]/[PopulationCount], pour obtenir le pourcentage de la population actuelle
[PrixAchatHT]*0.196 pour obtenir le montant de la TVA et [PrixAchatHT]*1.196 pour obtenir le prix TTC.
Syntaxe
- lorsqu'on veut citer "[" on utilise "\"
- \\
- [] pour indiquer une référence de formule ou un nom de champ
- les guillemets doubles "" de part et d'autre de la chaîne de caractères pour la citer
- le point "." en tant que séparateur décimal
- date, conformément aux spécifications Java
- le séparateur de paramètres est le point-virgule ";". Il est possible de laisser certains paramètres vides, par exemple : XYZ(;kk;;kkb)
Fonctions Supportées
De manière générale, toutes les fonctions définies dans OpenFormula devraient être supportées. Toutefois, l'étendue de ce support peut évoluer avec le temps, car l'équipe de développement continue à travailler dessus. Du coup, le nombre et types de fonctions supportés peuvent changer en fonction des versions du Sun Report Builder.
Le Sun Report Builder Verson 1.0.x intègre des fonctions appartenant aux catégories suivantes:
Date/Temps
Date, Datetime, Day, Hour, Month, Now, Year, Today, Weekday, Time,
Finances
Financial
Informations
Choose, HasChanged, Information, IsBlank, IsErr, IsError, IsEven, IsLogical, IsNA, IsNonText, IsNumber, IsOdd, IsRef, IsText, Na
Logiques
And, False, If, Not, Or, True, Xor
Maths
Abs, Average, Even, Odd, Sum
Arrondir
Int
Textes
Exact, Find, Left, Len, Lower, Mid, Replace, Rept, Right, Substitute, Text, T, Trim, Upper, URL
Définies par l'Utilisateur
Mapped, Null
Une explication détaillée peut être trouvée ici.
| Content on this page is licensed under the Public Documentation License (PDL). |