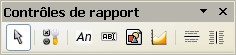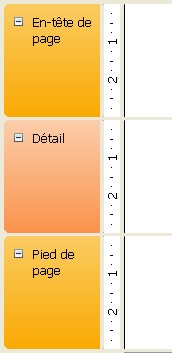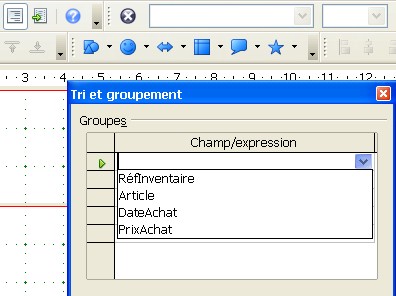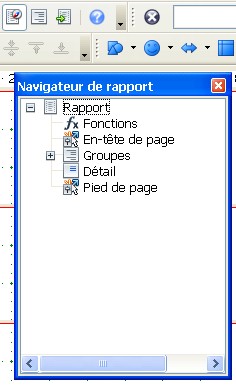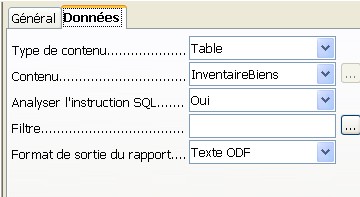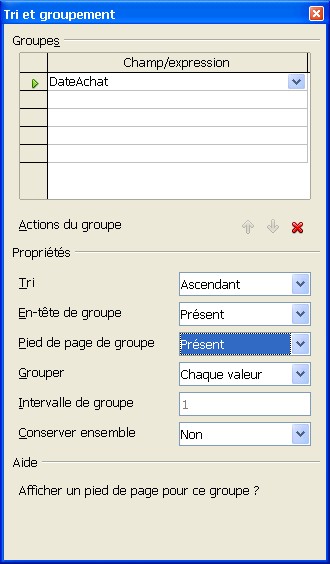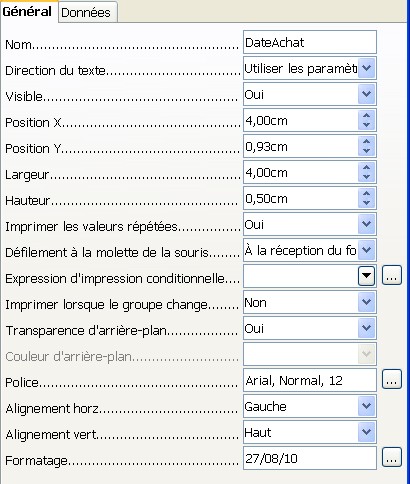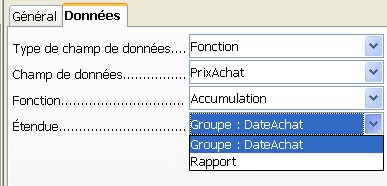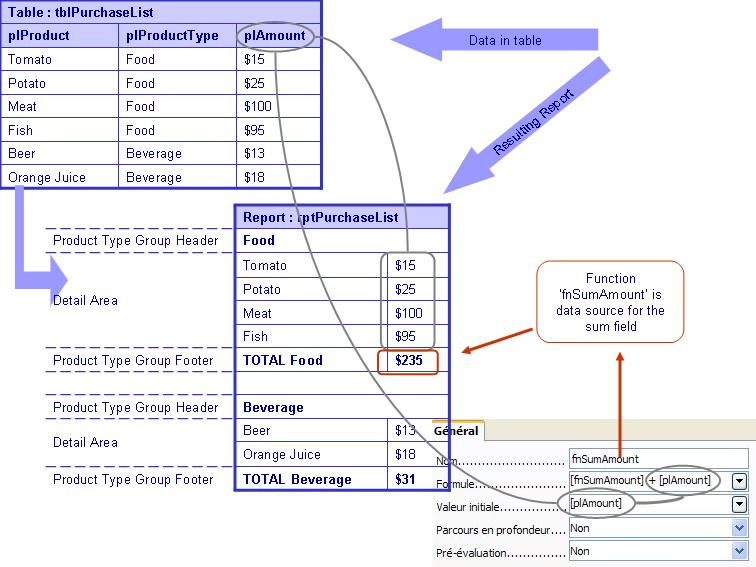Difference between revisions of "FR/Documentation/Base/SUN Report Builder"
(→dans le pied de page du Groupe :) |
(→dans le pied de page du Groupe :) |
||
| Line 96: | Line 96: | ||
====dans le pied de page du Groupe :==== | ====dans le pied de page du Groupe :==== | ||
| − | Pour ajouter un champ qui affiche la somme des valeurs pour chaque groupe, vous devez d'abord, si ce n'est pas déjà fait lorsque vous avez créé le groupement, demander qu'une section de Pied de page de Groupe soit présente. Dessinez alors un champ dans le Pied de page de Groupe et spécifiez les options du champ comme suit : | + | Pour ajouter un champ qui affiche la somme des valeurs pour chaque groupe, vous devez d'abord, si ce n'est pas déjà fait lorsque vous avez créé le groupement [[La création d'un groupement]], demander qu'une section de Pied de page de Groupe soit présente. Dessinez alors un champ dans le Pied de page de Groupe et spécifiez les options du champ comme suit : |
{|class="wikitable" | {|class="wikitable" | ||
Revision as of 07:57, 29 August 2010
Contents
Sun Report Builder
Vous trouverez ce module complémentaire en téléchargement ici. C'est une extension qui s'installe de la même manière que les autres.
En suivant le lien, vous trouverez la version originale du guide d'utilisation.
L'interface de Sun Report Builder
La base exemple utilisée ici est celle que vous obtenez en utilisant l'Assistant de création d'une table :
Les barres d'outils
- A - La barre d'outil des Contrôles de rapport contient des boutons que vous pouvez utiliser pour ajouter des champs, des étiquettes, des images (images, logos, photos) et des graphiques au rapport.
- B - La barre d'outil principale vous permet d'ajouter des Champs, d'activer le Navigateur du rapport et de créer ou modifier les Tris et Groupements
- C - Les barres d'outils d'Alignement vous aident à positionner les champs et d'autres éléments (formes, images, etc …) dans le rapport
La page de rapport par défaut
- D - La page de rapport est, par défaut, divisée en trois sections : En-tête de Page, bloc Détail et Pied de Page.
Les panneaux
- E - Le panneau d'ajout des champs vous permet de les insérer rapidement sur le rapport par glisser-déposer ou en cliquant sur Insérer.
- F - Le panneau de Tri et groupement peut être utilisée pour grouper et classer les éléments du rapport.
- G – Le panneau du Navigateur du Rapport vous permet de localiser et sélectionner un élément particulier du rapport.
- H - Le panneau des Propriétés vous permet de spécifier les propriétés du contrôle que vous avez sélectionné.
Par exemple, si vous choisissez un champ, alors vous pouvez utiliser la panneau de Propriétés pour spécifier la source de données du champ et les propriétés comme la hauteur, la position, le format, etc...
La création d'un rapport
La création d'un groupement
Pour créer un rapport qui regroupe les données déterminées pour ce rapport, vous devrez ajouter une nouvelle section de page d'en-tête de groupe en choisissant le champ de groupement dans la fenêtre de Tri et groupement (DateAchat dans la copie d'écran de la base exemple). Spécifiez l'option de classement désirée (croissant ou décroissant) et choisissez Présent dans la liste déroulante.
Utilisez la fenêtre Ajouter un champ pour placer le champ de groupement à l'intérieur de la section d'En-tête de Groupe. Vous pouvez alors utiliser les options de formatage disponibles sous l'étiquette générale dans la fenêtre de Propriétés pour formater le champ selon vos souhaits.
La section Détail
La section Détail de la page est conçue pour afficher une liste de données issues de la base de données. Dans notre cas la liste contiendra des données choisies pour ce rapport particulier. En utilisant la fenêtre Ajout de champ, ajoutez les champs désirés dans la section Détail. L’alignement des champs et des étiquettes dans les rapports peut être un peu délicat, et vous pouvez vous aider de la barre d'outils d'Alignement des champs. Vous pouvez avoir une édition du rapport en appuyant sur le bouton Exécuter le rapport dans la barre d'outil Principale.
La création d'un champ de calcul
dans le pied de page du rapport :
Bien que vous puissiez utiliser le rapport comme vous l'avez créé, vous pouvez l'améliorer. Par exemple, vous pourriez vouloir ajouter un champ qui calcule la somme des valeurs pour chaque groupe de données ou le total général.
Commençons avec le total général. Cliquez sur le bouton Zone de texte dans la barre d'outil de Commandes de Rapport et dessinez un champ dans la section de Pied de Page dans le pied de de page du Rapport, pour calculer le total général.
Dans la fenêtre des Propriétés, cliquez sur l'onglet des Données et choisissez les options comme suit :
| Type de Champ de données : Fonction |
| Champ de données : PrixAchat |
| Fonction : Accumulation |
| Étendue : Rapport |
dans le pied de page du Groupe :
Pour ajouter un champ qui affiche la somme des valeurs pour chaque groupe, vous devez d'abord, si ce n'est pas déjà fait lorsque vous avez créé le groupement La création d'un groupement, demander qu'une section de Pied de page de Groupe soit présente. Dessinez alors un champ dans le Pied de page de Groupe et spécifiez les options du champ comme suit :
| Type de Champ de données : Fonction |
| Champ de données : PrixAchat |
| Fonction : Accumulation |
| Étendue : Groupe:DateAchat |
Expression d'Impression Conditionnelle
Une expression d'impression conditionnelle permet à l'utilisateur de limiter les données qui sont visibles lorsqu'on génère un rapport. Si la condition est remplie, alors l'élément (par exemple, une section ou un élément individuel) sera imprimé dans le rapport. La syntaxe d'utilisation est identique à celle des fonctions.
Formatage conditionnel
Il est possible en fonction de conditions que l'on peut définir (une ou plusieurs) de modifier le formatage d'un champ. Pour cela, il suffit de sélectionner un contrôle et d'aller dans le menu "Format > Formatage conditionnel...". Voici la boîte de dialogue qui s'ouvre :
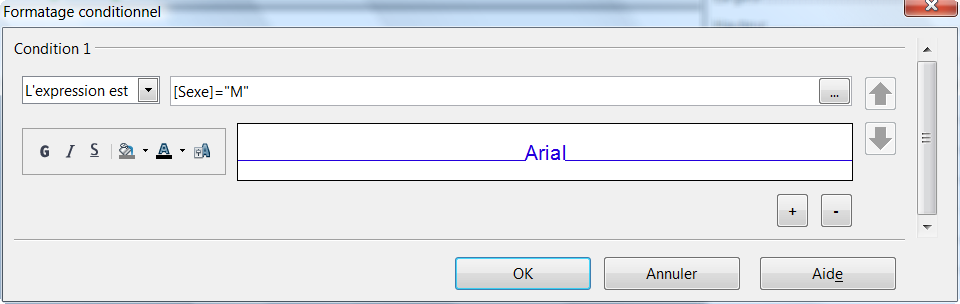
Ensuite indiquer une condition sur le champ lui-même (dans ce cas, choisir dans le premier cadre : "La valeur du champ est") ou sur un autre champ (auquel cas il faut choisir "L'expression est" puis d'indiquer une condition pour ce [champ] indiqué entre crochets).Si l'on veut rajouter une autre condition, il suffit d'appuyer sur le bouton "+". On peut rajouter autant de conditions que l'on souhaite. Au-dessous, définissez le formatage du champ lorsque la ou les conditions seront remplies. On peut modifier la police et l'arrière-plan.
Pour indiquer une condition qui dépend de la valeur de plusieurs champs, il faut utiliser la fonction AND avec la syntaxe suivante : AND(expression1;expression2)
Pour des champs booléens (cas des cases à cocher), il faut indiquer une expression en indiquant "true" pour une case cocher, "false" pour une case non cochée et "NA" pour une valeur non attribuée. Par exemple : [NomDuChamp]="false"
Fonctions
Une fonction peut être créée lors de l'ouverture du navigateur de rapport. Dans le menu contextuel de l'entrée Fonctions, il vous est possible de créer une fonction.
Cette fonction peut être soit globale dans le contexte du rapport, soit particulière à un regroupement.
Le schéma ci-dessous montre comment créer des champs de sous-total dans le Report Builder, en utilisant des fonctions :
La table constituant la source de données est illustrée en haut à gauche de l'image.
L'agencement du rapport est illustré en-dessous de la table. Un regroupement a été défini pour le champ plProductType. Le champ Somme a été créé au pied du regroupement. La partie la plus à droite de l'image montre la définition de la fonction, qui sert à générer la source de données pour le champ Somme.
Champs Calculés
Les champs calculés peuvent être créés en entrant la formule correspondante directement dans le champ de données.
Exemple : 100*[Population]/[PopulationCount], pour obtenir le pourcentage de la population actuelle
Syntaxe
- lorsqu'on veut citer "[" on utilise "\"
- \\
- [] pour indiquer une référence de formule ou un nom de champ
- les guillemets doubles "" de part et d'autre de la chaîne de caractères pour la citer
- le point "." en tant que séparateur décimal
- date, conformément aux spécifications Java
- le séparateur de paramètres est le point-virgule ";". Il est possible de laisser certains paramètres vides, par exemple : XYZ(;kk;;kkb)
Fonctions Supportées
De manière générale, toutes les fonctions définies dans OpenFormula devraient être supportées. Toutefois, l'étendue de ce support peut évoluer avec le temps, car l'équipe de développement continue à travailler dessus. Du coup, le nombre et types de fonctions supportés peuvent changer en fonction des versions du Sun Report Builder.
Le Sun Report Builder Verson 1.0.x intègre des fonctions appartenant aux catégories suivantes:
Date/Temps
Date, Datetime, Day, Hour, Month, Now, Year, Today, Weekday, Time,
Finances
Financial
Informations
Choose, HasChanged, Information, IsBlank, IsErr, IsError, IsEven, IsLogical, IsNA, IsNonText, IsNumber, IsOdd, IsRef, IsText, Na
Logiques
And, False, If, Not, Or, True, Xor
Maths
Abs, Average, Even, Odd, Sum
Arrondir
Int
Textes
Exact, Find, Left, Len, Lower, Mid, Replace, Rept, Right, Substitute, Text, T, Trim, Upper, URL
Définies par l'Utilisateur
Mapped, Null
Une explication détaillée peut être trouvée ici.
| Content on this page is licensed under the Public Documentation License (PDL). |