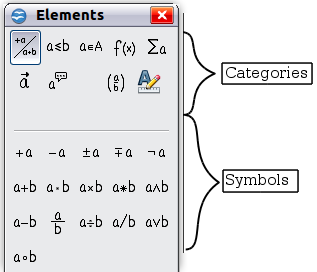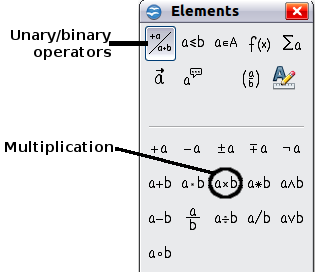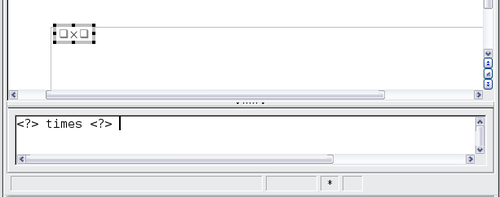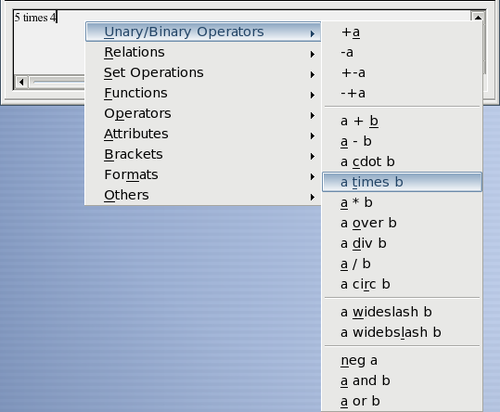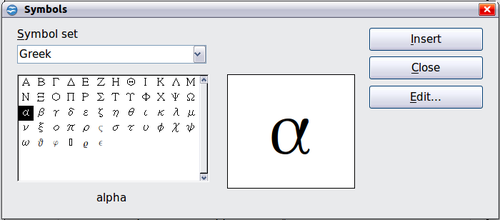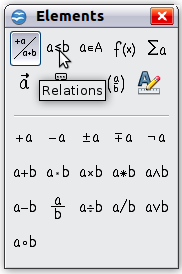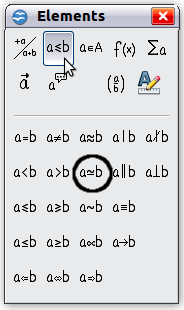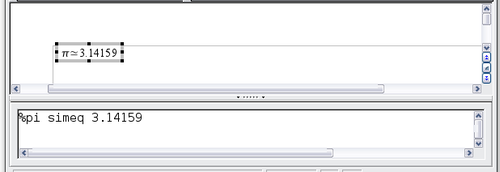Difference between revisions of "Entering a formula"
(→Greek characters: v3.3 update, fix section link) |
(→Example 2: π \simeq \! 3.14159: v3.3 update) |
||
| Line 115: | Line 115: | ||
* But we do not know the markup associated with the <math>\simeq \!</math> symbol. | * But we do not know the markup associated with the <math>\simeq \!</math> symbol. | ||
| − | '''Step 1''': Type | + | '''Step 1''': Type <tt>%</tt> followed by the text <tt>pi</tt>. This displays the Greek character π. |
| − | '''Step 2''': Open the | + | '''Step 2''': Open the Elements window ('''View > Elements'''). |
'''Step 3''': The <math>\simeq \!</math> symbol is a relation, so we click on the relations button [[Image:MathRelBtn.png]]. If you hover the mouse over this button you see the tooltip "Relations". | '''Step 3''': The <math>\simeq \!</math> symbol is a relation, so we click on the relations button [[Image:MathRelBtn.png]]. If you hover the mouse over this button you see the tooltip "Relations". | ||
| Line 127: | Line 127: | ||
'''Step 4''': Click on the <math> a \simeq b</math> symbol. The equation editor now shows the markup <tt>%pi<?> simeq <?></tt>. | '''Step 4''': Click on the <math> a \simeq b</math> symbol. The equation editor now shows the markup <tt>%pi<?> simeq <?></tt>. | ||
| − | '''Step 5''': Delete the <?> text and add | + | '''Step 5''': Delete the <?> text and add <tt>3.14159</tt> at the end of the equation. Hence we end up with the markup <tt>%pi simeq 3.14159</tt>. The result is shown below. |
[[Image:MathResult.png|thumb|none|500px|Final result.]] | [[Image:MathResult.png|thumb|none|500px|Final result.]] | ||
Revision as of 03:34, 13 February 2011
The equation editor uses a markup language to represent formulas. For example, %beta creates the Greek character beta ( ). This markup is designed to read similar to English whenever possible. For example, a over b produces a fraction:
). This markup is designed to read similar to English whenever possible. For example, a over b produces a fraction:  .
.
You can enter a formula in three ways:
- Select a symbol from the Elements window.
- Right-click on the equation editor and select the symbol from the context menu.
- Type markup in the equation editor.
The context menu and the Elements window insert the markup corresponding to a symbol. Incidentally, this provides a convenient way to learn the OOoMath markup.
Contents
The Elements window
The simplest method for entering a formula is the Elements window, shown below.
The Elements window is divided into two main portions.
- The top shows the symbol categories. Click on these to change the list of symbols.
- The bottom shows the symbols available in the current category.
Example 1: 5 × 4
For this example we will enter a simple formula: 5 × 4
On the Elements window:
- Select the top-left button of the categories (top) section.
- Click on the multiplication symbol.
When you select the multiplication symbol on the Elements window, two things happen:
- The equation editor shows the markup: <?> times <?>
- The body of the document shows a gray box with the figure:

The <?> symbols are placeholders that you can replace by other text. The equation will update automatically, and the result should resemble the figure below.
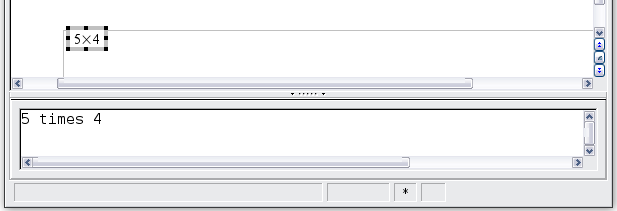
Result of entering "5" and "4" next to the "times" operator.
Another way to access mathematical symbols is to right-click on the equation editor. This produces a menu as shown in the figure below.
Markup
You can type the markup directly in the equation editor. For example, you can type “5 times 4" to obtain  . If you know the markup, this can be the fastest way to enter a formula.
. If you know the markup, this can be the fastest way to enter a formula.
Below is a short list of common equations and their corresponding markup.
| Display | Command | Display | Command |
|---|---|---|---|
| a=b | a = b | √a | sqrt {a} |
| a2 | a^2 | an | a_n |
| ∫ f(x)dx | int f(x) dx | ∑ an | sum a_n |
| a≤b | a <= b | ∞ | infinity |
| a×b | a times b | x·y | x cdot y |
Greek characters
Greek characters (α, β, γ, θ, etc.) are common in mathematical formulas. These characters are not available in the Elements window or the right-click menu. Fortunately, the markup for Greek characters is simple: Type a % sign followed the name of the character, in English.
- To type a lowercase character, write the name of the character in lowercase.
- To type an uppercase character, write the name of the character in uppercase.
See the table below for some examples.
| Lowercase | Uppercase |
|---|---|
| %alpha α | %ALPHA Α |
| %beta β | %BETA Β |
| %gamma γ | %GAMMA Γ |
| %psi ψ | %PSI Ψ |
| %phi φ | %PHI Φ |
| %theta θ | %THETA Θ |
Another way to enter Greek characters is by using the catalog window. Go to Tools > Catalog. The catalog window is shown below. Under “Symbol Set" select “Greek" and double-click on a Greek letter from the list. The markup name of the character is shown below the list window.
Example 2: π  3.14159
3.14159
For this example we will suppose that:
- We want to enter the above formula (the value of pi rounded to 5 decimal places).
- We know the name of the Greek character ("pi").
- But we do not know the markup associated with the
 symbol.
symbol.
Step 1: Type % followed by the text pi. This displays the Greek character π.
Step 2: Open the Elements window (View > Elements).
Step 3: The  symbol is a relation, so we click on the relations button
symbol is a relation, so we click on the relations button ![]() . If you hover the mouse over this button you see the tooltip "Relations".
. If you hover the mouse over this button you see the tooltip "Relations".
Step 4: Click on the  symbol. The equation editor now shows the markup %pi<?> simeq <?>.
symbol. The equation editor now shows the markup %pi<?> simeq <?>.
Step 5: Delete the <?> text and add 3.14159 at the end of the equation. Hence we end up with the markup %pi simeq 3.14159. The result is shown below.