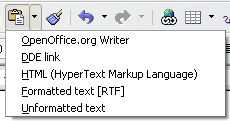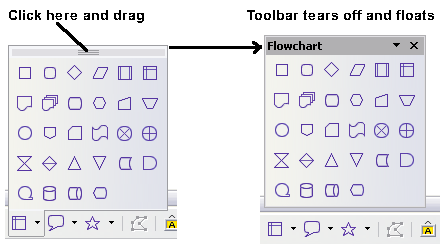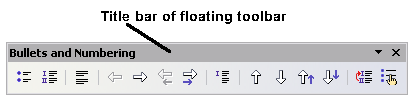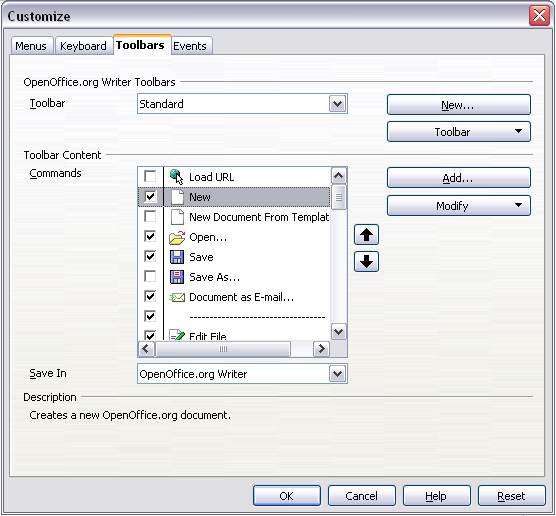Difference between revisions of "Documentation/OOoAuthors User Manual/Getting Started/Toolbars"
| Line 1: | Line 1: | ||
| − | {{MenuToc | + | {{MenuToc|PrevNext=block |
|Prev=Documentation/OOoAuthors User Manual/Getting Started/Menus | |Prev=Documentation/OOoAuthors User Manual/Getting Started/Menus | ||
|Next=Documentation/OOoAuthors User Manual/Getting Started/Using dockable/floating windows and toolbars}} | |Next=Documentation/OOoAuthors User Manual/Getting Started/Using dockable/floating windows and toolbars}} | ||
| − | + | {{NO__TOC}} | |
| − | + | ||
The top toolbar (default position) is called the ''Standard toolbar''. The Standard toolbar is consistent across the OpenOffice.org applications. | The top toolbar (default position) is called the ''Standard toolbar''. The Standard toolbar is consistent across the OpenOffice.org applications. | ||
Revision as of 23:10, 20 July 2007
| [[{{{PrevPage}}}|< Previous Page
]] |
[[{{{NextPage}}}|Next Page
>]] |
Template:NO TOC The top toolbar (default position) is called the Standard toolbar. The Standard toolbar is consistent across the OpenOffice.org applications.
The second toolbar across the top (default location) is the Formatting toolbar. It is a context-sensitive bar which shows the relevant tools in response to the cursor's current position or selection. For example, when the cursor is on a graphic, the Formatting bar provides tools for formatting graphics; when the cursor is in text, the tools are for formatting text.
Contents
Floating toolbars
Writer includes several additional context-sensitive toolbars, whose defaults appear as floating toolbars in response to the cursor's current position or selection. For example, when the cursor is in a table, a floating Table toolbar appears, and when the cursor is in a numbered or bullet list, the Bullets and Numbering toolbar appears. You can dock these toolbars to the top, bottom, or side of the window, if you wish (see Moving toolbars).
Long-click buttons and tear-off toolbars
Buttons with a small black triangle will display submenus, tear-off toolbars, and other ways of selecting things with a long click, depending on the button.
Figure 3 shows the Paste submenu.
Figure 4 shows a tear-off toolbar from the Drawing toolbar.
The tear-off toolbars can be floating or docked along an edge of the screen or in one of the existing toolbar areas. To move a floating tear-off toolbar, drag it by the title bar. See Moving toolbars.
Displaying or hiding toolbars
To display or hide toolbars, choose View > Toolbars, then click on the name of a toolbar in the list. An active toolbar shows a checkmark beside its name. Tear-off toolbars are not listed in the View menu.
Moving toolbars
To move a docked toolbar, place the mouse pointer over the toolbar handle, hold down the left mouse button, drag the toolbar to the new location, and then release the mouse button.
To move a floating toolbar, click on its title bar and drag it to a new location. Figure 5 shows an example.
Customizing a toolbar
There are three main ways to get to the toolbar customization dialog:
- On the toolbar, click the arrow at the end of the toolbar and choose Customize Toolbar.
- Choose View > Toolbars > Customize from the menu bar.
- Choose Tools > Customize from the menu bar. On the Toolbars tab (Figure 6), choose the toolbars you want to modify and click the Toolbar or Modify button.
Note: There is no in-built tool button editor. To use a custom icon, save it to the {install path}/share/config/symbol directory in *.bmp format. OOo automatically searches this directory for new icons each time the Customize Buttons dialog is opened. Custom icons must be 16 x 16 or 26 x 26 pixels in size and cannot contain more than 256 colors.
Creating a new toolbar
To create a new toolbar:
- Choose Tools > Customize > Toolbars from the menu bar.
- Click New. This will create a toolbar called "New Toolbar1".
- Customize the toolbar as above.
| Content on this page is licensed under the Creative Common Attribution 3.0 license (CC-BY). |