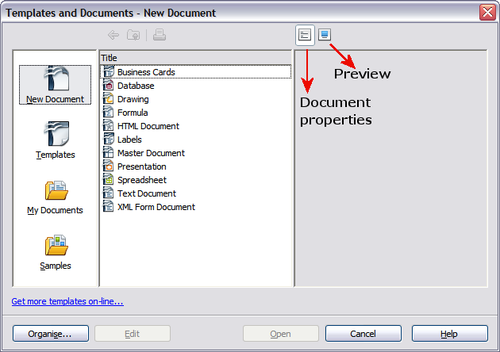Difference between revisions of "Documentation/OOo3 User Guides/Writer Guide/Using a template"
From Apache OpenOffice Wiki
(New page: {{DISPLAYTITLE: Using a template to create a document - DRAFT}} {{Documentation/WG3TemplatesTOC |ShowPrevNext=block |PrevPage=Documentation/OOo3_User_Guides/Writer Guide/Working with Templ...) |
Clairedwood (Talk | contribs) m |
||
| (2 intermediate revisions by one other user not shown) | |||
| Line 1: | Line 1: | ||
| − | {{DISPLAYTITLE: Using a template to create a document | + | {{DISPLAYTITLE: Using a template to create a document}} |
{{Documentation/WG3TemplatesTOC | {{Documentation/WG3TemplatesTOC | ||
|ShowPrevNext=block | |ShowPrevNext=block | ||
| Line 11: | Line 11: | ||
# Double-click the folder that contains the template that you want to use. A list of all the templates contained in that folder appears in the center box. | # Double-click the folder that contains the template that you want to use. A list of all the templates contained in that folder appears in the center box. | ||
# Select the template that you want to use. You can preview the selected template or view the template’s properties: | # Select the template that you want to use. You can preview the selected template or view the template’s properties: | ||
| − | #* To preview the template, click the '''Preview''' icon. (For the location of the Preview icon | + | #* To preview the template, click the '''Preview''' icon. (For the location of the Preview icon) A preview of the template appears in the box on the right. |
#* To view the template’s properties, click the '''Document Properties''' icon. (For the location of the Document Properties icon, see the figure below.) The template’s properties appear in the box on the right. | #* To view the template’s properties, click the '''Document Properties''' icon. (For the location of the Document Properties icon, see the figure below.) The template’s properties appear in the box on the right. | ||
# Click '''Open.''' The Templates and Documents dialog box closes and a new document based on the selected template opens in Writer. You can then edit and save the new document just as you would any other document. | # Click '''Open.''' The Templates and Documents dialog box closes and a new document based on the selected template opens in Writer. You can then edit and save the new document just as you would any other document. | ||
| − | [[Image:TandDocs.png|thumb|''Templates and Documents dialog box'']] | + | [[Image:TandDocs.png|thumb|none|500px|''Templates and Documents dialog box'']] |
{{CCBY}} | {{CCBY}} | ||
[[Category: Writer Guide (Documentation)]] | [[Category: Writer Guide (Documentation)]] | ||
Latest revision as of 16:12, 30 May 2010
- Using a template to create a document
- Creating a template
- Editing a template
- Adding templates with Extension Manager
- Setting a default template
- Associating a document with a different template
- Organizing templates
To use a template to create a document:
- From the main menu, choose File > New > Templates and Documents. The Templates and Documents dialog box opens.
- In the box on the left, click the Templates icon if it is not already selected. A list of template folders appears in the center box.
- Double-click the folder that contains the template that you want to use. A list of all the templates contained in that folder appears in the center box.
- Select the template that you want to use. You can preview the selected template or view the template’s properties:
- To preview the template, click the Preview icon. (For the location of the Preview icon) A preview of the template appears in the box on the right.
- To view the template’s properties, click the Document Properties icon. (For the location of the Document Properties icon, see the figure below.) The template’s properties appear in the box on the right.
- Click Open. The Templates and Documents dialog box closes and a new document based on the selected template opens in Writer. You can then edit and save the new document just as you would any other document.
| Content on this page is licensed under the Creative Common Attribution 3.0 license (CC-BY). |