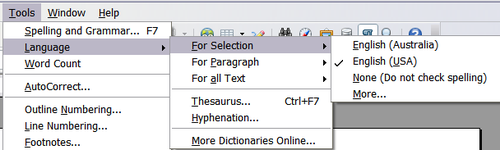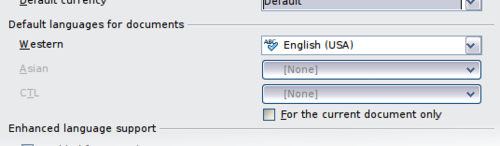Difference between revisions of "Documentation/OOo3 User Guides/Writer Guide/Language tools"
(New page: {{DISPLAYTITLE:Using language tools}} {{Documentation/WG3TextTOC |ShowPrevNext=block |PrevPage=Documentation/OOo3_User_Guides/Writer Guide/Checking spelling |NextPage=Documentation/OOo3_Us...) |
|||
| (8 intermediate revisions by 2 users not shown) | |||
| Line 7: | Line 7: | ||
Writer provides some tools that make your work easier if you mix multiple languages within the same document or write documents in various languages. | Writer provides some tools that make your work easier if you mix multiple languages within the same document or write documents in various languages. | ||
| − | + | The main advantage of changing the language is that you can then use the correct dictionaries to check spelling and apply the localized versions of Autocorrect replacement tables, thesaurus, and hyphenation rules. | |
| − | + | You can also set the language for a paragraph or a group of characters as '''None'''. This option is especially useful when you insert text such as web addresses or programming language snippets that you do not want to check for spelling. | |
| − | + | Specifying the language in character and paragraph styles is the preferred method, because styles allow a greater level of control and make changing the language much faster. On the ''Font'' tab of the Paragraph Styles dialog box, you can specify that certain paragraphs be checked in a language that is different from the language of the rest of the document. See [[Documentation/OOo3_User_Guides/Writer Guide/Working with Styles|Chapter 7]] (Working with Styles) for information on how to manage the language settings of a style. | |
| − | + | You can also set the language for the whole document, for individual paragraphs, or even for individual words and characters, all from '''Tools > Language''' on the menu bar. | |
[[Image:WG3LanguageMenu.png|thumb|none|500px|''The Language menu.'']] | [[Image:WG3LanguageMenu.png|thumb|none|500px|''The Language menu.'']] | ||
| Line 19: | Line 19: | ||
The following options are available: | The following options are available: | ||
| − | |||
| − | |||
| − | |||
| − | An alternative way to the menu above that allows you to change the language of a whole document is the use of '''Tools > Options > Language Settings Languages'''. In the ''Default languages for documents'' section of the options dialog box you can choose a different language for all the text. | + | * '''For selection''' - Applies a specified language to the selected text (the selection can be as short as a few characters or as long as several paragraphs). |
| + | * '''For paragraph''' - Select this option to apply the specified language to the paragraph where the cursor is located. | ||
| + | * '''For all text''' - Select this option to apply the specified language to all the document. | ||
| + | |||
| + | An alternative way to the menu above that allows you to change the language of a whole document is the use of '''Tools > Options > Language Settings > Languages'''. In the ''Default languages for documents'' section of the options dialog box you can choose a different language for all the text. | ||
[[Image:WG3LanguageOpts.png|thumb|none|500px|''Options available in the Languages settings.'']] | [[Image:WG3LanguageOpts.png|thumb|none|500px|''Options available in the Languages settings.'']] | ||
| − | {{ | + | {{Warn| Unlike the menu tool that applies to the individual document, a change in the default language from the '''Options''' dialog is a general change of settings of OOo and will therefore apply to all the documents created in the future. If you want to change the language for the current document only, be sure to select the ''For the current document only'' option.}} |
| − | Spell checking is available only for those languages in the list which have the symbol | + | Spell checking is available only for those languages in the list which have the ABC symbol next to them. If you do not see the symbol next to your preferred language, you can install the additional dictionary using '''Tools > Languages > More dictionaries online'''. |
| − | The language used for | + | The language used for checking spelling is also shown in the status bar, next to the page style in use. |
| − | |||
{{CCBY}} | {{CCBY}} | ||
[[Category:Writer Guide (Documentation)]] | [[Category:Writer Guide (Documentation)]] | ||
Latest revision as of 20:41, 13 July 2018
- Selecting text
- Cutting, copying, and pasting text
- Finding and replacing text and formatting
- Inserting special characters
- Formatting paragraphs
- Formatting characters
- Autoformatting
- Creating numbered or bulleted lists
- Using footnotes and endnotes
- Checking spelling
- Using language tools
- Using the thesaurus
- Hyphenating words
- Using word completion
- Using AutoText
- Line numbering
- Undoing and redoing changes
- Tracking changes to a document
- Inserting notes
- Linking to another part of a document
- Working with hyperlinks
- Tips and tricks
Writer provides some tools that make your work easier if you mix multiple languages within the same document or write documents in various languages.
The main advantage of changing the language is that you can then use the correct dictionaries to check spelling and apply the localized versions of Autocorrect replacement tables, thesaurus, and hyphenation rules.
You can also set the language for a paragraph or a group of characters as None. This option is especially useful when you insert text such as web addresses or programming language snippets that you do not want to check for spelling.
Specifying the language in character and paragraph styles is the preferred method, because styles allow a greater level of control and make changing the language much faster. On the Font tab of the Paragraph Styles dialog box, you can specify that certain paragraphs be checked in a language that is different from the language of the rest of the document. See Chapter 7 (Working with Styles) for information on how to manage the language settings of a style.
You can also set the language for the whole document, for individual paragraphs, or even for individual words and characters, all from Tools > Language on the menu bar.
The following options are available:
- For selection - Applies a specified language to the selected text (the selection can be as short as a few characters or as long as several paragraphs).
- For paragraph - Select this option to apply the specified language to the paragraph where the cursor is located.
- For all text - Select this option to apply the specified language to all the document.
An alternative way to the menu above that allows you to change the language of a whole document is the use of Tools > Options > Language Settings > Languages. In the Default languages for documents section of the options dialog box you can choose a different language for all the text.
Spell checking is available only for those languages in the list which have the ABC symbol next to them. If you do not see the symbol next to your preferred language, you can install the additional dictionary using Tools > Languages > More dictionaries online.
The language used for checking spelling is also shown in the status bar, next to the page style in use.
| Content on this page is licensed under the Creative Common Attribution 3.0 license (CC-BY). |