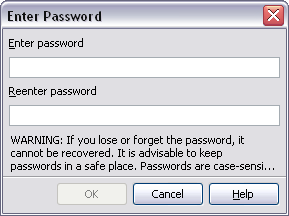Difference between revisions of "Documentation/OOo3 User Guides/Getting Started/Saving documents"
(→Password protection) |
|||
| Line 20: | Line 20: | ||
# On the Save As dialog, select the '''Save with password''' option, and then click '''Save.''' You will receive a prompt. | # On the Save As dialog, select the '''Save with password''' option, and then click '''Save.''' You will receive a prompt. | ||
| − | # Type the same password in both fields, and then click '''OK'''. If the passwords match, the document is saved password protected. If the passwords do not match, you receive the prompt to | + | # Type the same password in both fields, and then click '''OK'''. If the passwords match, the document is saved password protected. If the passwords do not match, you receive the prompt to type the password again. |
::[[Image:EnterPassword3.png|thumb|none|500px|Enter Password prompt]] | ::[[Image:EnterPassword3.png|thumb|none|500px|Enter Password prompt]] | ||
| − | |||
OOo uses a very strong encryption mechanism that makes it almost impossible to recover the contents of a document in case you lose the password. | OOo uses a very strong encryption mechanism that makes it almost impossible to recover the contents of a document in case you lose the password. | ||
Revision as of 05:41, 17 January 2010
- The advantages of OpenOffice.org
- Minimum requirements
- How to get and install the software
- How to get help
- Starting OpenOffice.org
- Parts of the main window
- Parts of a dialog (box)
- Starting a new document
- Opening an existing document
- Saving, renaming, and deleting documents
- Using the Open and Save As dialogs
- Using the Navigator
- Undoing and redoing changes
- Closing a document
Saving documents
To save a new document, do one of the following:
- Press Control+S.
- Choose File > Save As from the menu bar.
- Click the Save button on the main toolbar.
When the Save As dialog appears, enter the file name, verify the file type (if applicable), and click Save.
To save an open document with the current file name, choose File > Save. This will overwrite the last saved state of the file.
Password protection
To protect an entire document from being viewable without a password, use the option on the Save As dialog to enter a password. This option is only available for files saved in OpenDocument formats or the older OpenOffice.org 1.x formats.
- On the Save As dialog, select the Save with password option, and then click Save. You will receive a prompt.
- Type the same password in both fields, and then click OK. If the passwords match, the document is saved password protected. If the passwords do not match, you receive the prompt to type the password again.
OOo uses a very strong encryption mechanism that makes it almost impossible to recover the contents of a document in case you lose the password.
Saving a document automatically
You can choose to have OpenOffice.org save files for you automatically. Automatic saving, like manual saving, overwrites the last saved state of the file. To set up automatic file saving:
- Choose Tools > Options > Load/Save > General.
- Mark Save AutoRecovery information every, and set the time interval.
Renaming and deleting files
You can rename or delete files within the OOo dialogs, just as you can in your usual file manager. However, you cannot copy or paste files within the dialogs.
| Content on this page is licensed under the Creative Common Attribution 3.0 license (CC-BY). |