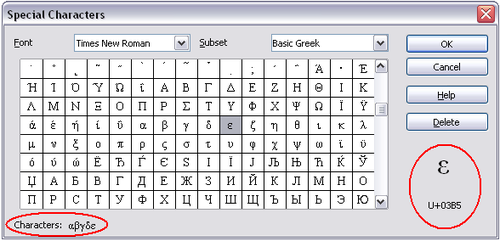Difference between revisions of "Documentation/OOo3 User Guides/Calc Guide/Entering data using the keyboard"
(→Entering special characters) |
(→AutoCorrect changes) |
||
| Line 81: | Line 81: | ||
====AutoCorrect changes==== | ====AutoCorrect changes==== | ||
| − | Automatic correction of typing errors, replacement of straight quotation marks by curly (custom) quotes, and starting cell content with an uppercase (capital letter) are controlled by '''Tools > AutoCorrect'''. Go to the ''Custom Quotes'', ''Options'', or ''Replace'' tabs to deactivate any of these features that you do not want. On the ''Replace'' tab, you can also delete unwanted word pairs and add new ones as required. | + | Automatic correction of typing errors, replacement of straight quotation marks by curly (custom) quotes, and starting cell content with an uppercase (capital letter) are controlled by '''Tools > AutoCorrect Options'''. Go to the ''Custom Quotes'', ''Options'', or ''Replace'' tabs to deactivate any of these features that you do not want. On the ''Replace'' tab, you can also delete unwanted word pairs and add new ones as required. |
====AutoInput==== | ====AutoInput==== | ||
Revision as of 22:25, 16 September 2010
Most data entry in Calc can be accomplished using the keyboard.
Entering numbers
Click in the cell and type in the number using the number keys on either the main keyboard or the numeric keypad.
To enter a negative number, either type a minus (–) sign in front of it or enclose it in parentheses (brackets), like this: (1234).
By default, numbers are right-aligned and negative numbers have a leading minus symbol.
Entering text
Click in the cell and type the text. Text is left-aligned by default.
Entering numbers as text
If a number is entered in the format 01481, Calc will drop the leading 0. (Exception: see Tip below.) To preserve the leading zero, for example for telephone area codes, type an apostrophe before the number, like this: '01481.
The data is now treated as text and displayed exactly as entered. Typically, formulas will treat the entry as a zero and functions will ignore it.
Template:Documentation/Tip Template:Documentation/Note
| When a number is formatted as text, take care that the cell containing the number is not used in a formula because Calc will ignore the value. |
Entering dates and times
Select the cell and type the date or time. You can separate the date elements with a slant (/) or a hyphen (–) or use text such as 10 Oct 03. Calc recognizes a variety of date formats. You can separate time elements with colons such as 10:43:45.
Entering special characters
A “special” character is one not found on a standard English keyboard. For example, © ¾ æ ç ñ ö ø ¢ are all special characters. To insert a special character:
- Place the cursor in your document where you want the character to appear.
- Click Insert > Special Character to open the Special Characters dialog.
- Select the characters (from any font or mixture of fonts) you wish to insert, in order; then click OK. The selected characters are shown in the bottom left of the dialog. As you select each character, it is shown on the bottom right, along with the numerical code for that character.
Inserting dashes
To enter en and em dashes, you can use the Replace dashes option under Tools > AutoCorrect Options. This option replaces two hyphens, under certain conditions, with the corresponding dash.
In the following table, the A and B represent text consisting of letters A to z or digits 0 to 9.
| Text that you type: | Result |
|---|---|
| A - B (A, space, minus, space, B) | A – B (A, space, en-dash, space, B) |
| A -- B (A, space, minus, minus, space, B) | A – B (A, space, en-dash, space, B) |
| A--B (A, minus, minus, B) | A—B (A, em-dash, B) |
| A-B (A, minus, B) | A-B (unchanged) |
| A -B (A, space, minus, B) | A -B (unchanged) |
| A --B (A, space, minus, minus, B) | A –B (A, space, en-dash, B) |
Deactivating automatic changes
Calc automatically applies many changes during data input, unless you deactivate those changes. You can also immediately undo any automatic changes with Ctrl+Z.
AutoCorrect changes
Automatic correction of typing errors, replacement of straight quotation marks by curly (custom) quotes, and starting cell content with an uppercase (capital letter) are controlled by Tools > AutoCorrect Options. Go to the Custom Quotes, Options, or Replace tabs to deactivate any of these features that you do not want. On the Replace tab, you can also delete unwanted word pairs and add new ones as required.
AutoInput
When you are typing in a cell, Calc automatically suggests matching input found in the same column. To turn the AutoInput on and off, set or remove the check mark in front of Tools > Cell Contents > AutoInput.
Automatic date conversion
Calc automatically converts certain entries to dates. To ensure that an entry that looks like a date is interpreted as text, type an apostrophe at the beginning of the entry. The apostrophe is not displayed in the cell.
| Content on this page is licensed under the Creative Common Attribution 3.0 license (CC-BY). |