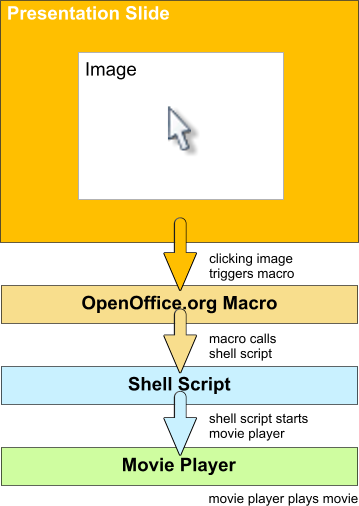Difference between revisions of "Documentation/How Tos/Using Movies in Impress on Linux Without Java"
From Apache OpenOffice Wiki
< Documentation | How Tos
m |
m (→Linking the Macro to the Graphic) |
||
| Line 55: | Line 55: | ||
# Insert your personal "start-movie-button-graphic" via '''Insert > Picture''' | # Insert your personal "start-movie-button-graphic" via '''Insert > Picture''' | ||
| − | # Right- | + | # Right-click on the image |
# Select '''Run macro''' as '''Action at mouse click''' | # Select '''Run macro''' as '''Action at mouse click''' | ||
# Assign the macro | # Assign the macro | ||
| − | |||
=KDE Specific: Removing Borders of Movie Player Window= | =KDE Specific: Removing Borders of Movie Player Window= | ||
Revision as of 11:48, 29 September 2009
Template:Documentation/NeedsRework
Contents
Overview
This text gives quick instructions on how to run movies in OpenOffice.org presentations without using any Java Software, specifically the Java Media Frameworks (JMF).
The approach described here might be used for working with just a few movies, it is not suitable for larger presentations.
Understanding the basic concept
Prerequisites
- OpenOffice.org 2.x
- Xine or any other movie player of your preference
Functionality
We will use the following functionality for our purpose:
- Insert > Picture > From File
- Right click on the inserted graphic
- Select Interaction
- Select Run macro as Action at mouse click
- By writing a simple macro running our shell script, which in turn starts our movie player, we hook our movie player in.
Writing the External Shell Script
#!/bin/sh #file:///home/me/tmp/ooo-movie-hook/m1.sh xine --no-splash --geometry 400x400+420+420 \ /home/me/moviedb/my_movie01.mpg
Creating the OpenOffice.org Macro
Sub Main
Shell("/home/me/tmp/ooo-movie-hook/m1.sh",2)
End Sub
Linking the Macro to the Graphic
- Insert your personal "start-movie-button-graphic" via Insert > Picture
- Right-click on the image
- Select Run macro as Action at mouse click
- Assign the macro
KDE Specific: Removing Borders of Movie Player Window
- Open the KDE Control Center
- Select Setup
- For all window instances, which are created by your favourite movie player do not display window borders.
You have a nice integration of the external movie player with your OpenOffice.org presentation.
| Content on this page is licensed under the Public Documentation License (PDL). |