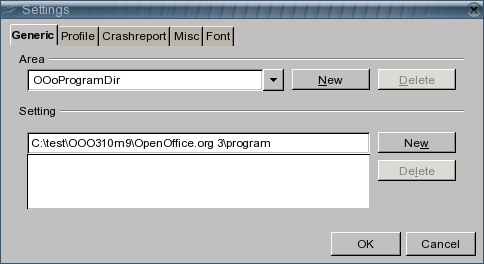複数の異なるバージョンの OpenOffice.org を実行する方法(翻訳作業中)
原文タイトル:How to run different OpenOffice.org versions in parallel
この文章は現在翻訳作業中です。
To participate in OpenOffice.org you do not need to be a programmer: you can help to fix OpenOffice.org bugs as soon as possible by simply installing a developer snapshot and using it as you usually do.
プログラマでなくとも OpenOffice.org の活動に参加することができます。あなたが普段使用するバージョンと同じように開発版のインストールを行い使用することで、早期にバグを発見し修正を行う手助けになります。
Usually every version comes in an installable file that installs in the same directory as previous versions: for example a stable version, let's say OpenOffice.org 2.3.1, will install on a directory like /opt/openoffice.org2.3/ (*nix systems) and C:\Program Files\OpenOffice.org 2.3\ (Windows, where the folder "Program Files" has usually a localized name), while a developer snapshot will install in /opt/ooo-dev2.3/ (*nix systems) and C:\Program Files\OOo-dev 2.3\ (Windows).
通常、全てのバージョンは前のバージョンのファイルを上書きしてインストールを行います。 たとえば安定版を OpenOffice.org 2.3.1 としましょう。 Unix 系の場合は /opt/openoffice.org2.3 に、 Windows の場合は C:\Program Files\OpenOffice.org 2.3\ ("Program Files" というフォルダ名はたいていローカライズされています) に、一方、開発版は Unix 系の場合は、/opt/ooo-dev2.3/ と Windows の場合は C:\Program Files\OOo-dev 2.3\ にインストールされるでしょう。
This has some drawbacks: you may want to install different developer snapshots, or also want to keep your "old" stable version of OpenOffice.org. A new stable or developer version will install in the corresponding folder, replacing the current installation (on Windows this will be made be the installer, on *nix systems you will have to deinstall old versions before installing new ones).
これにはいくつかの欠点があります。あなたが異なった開発版をインストールしたいか、または OpenOffice.org の「古い」安定したバージョンの使用を続けたい場合です。新しい安定版、または開発版はそれぞれ対応する場所 (訳注:開発版なら /opt/ooo-dev2.3 とか、安定版なら /opt/openoffice.org3/ など)にインストールされ、そして現在インストールされているものを置き換えます。 Windows の場合は、インストーラーによって行われ、 Unix 系では、新しいバージョンをインストールするとき、自身で古いバージョンを削除する必要があります。
To avoid this we will explain how to install different OpenOffice.org versions and run them in parallel.
この問題を回避するために、異なるバージョンの OpenOffice.org をインストールし、並列に実行する方法をこれから説明します。
Contents
Linuxの場合
Linux
In this section we will show how to "install" any OpenOffice.org version distributed in a RPM or DEB package. In fact, we won't install it but rather extract the files in the packages.
このセクションでは RPM または DEB パッケージで配布される OpenOffice.org を"インストール"する方法を説明します。正確には"インストール"ではなくパッケージからファイルを"抽出"します。
Notice that with this method you can use an RPM or a DEB package, regardless of your distribution’s package format (that is, you can extract an RPM package in Debian, or a DEB package in Mandriva).
注意としては、この方法では、あなたの (Linux) ディストリビューションのパッケージのフォーマットによらず、 RPM もしくは DEB パッケージのどちらでも使えます。 つまり、 Debian でも RPM パッケージを抽出でき、 Mandriva でも DEB パッケージを抽出できます。
バージョン 2.x のインストール
Installing 2.* versions
RPM パッケージ
RPM packages
Before starting, make sure you have GNU tar (http://www.gnu.org/software/tar/), rpm2cpio (http://www.rpm.org/) and GNU cpio (http://www.gnu.org/software/cpio/cpio.html).
作業を行う前に GNUtar (http://www.gnu.org/software/tar/)、 rpm2cpio (http://www.rpm.org/) と、 GNUcpio (http://www.gnu.org/software/cpio/cpio.html) がインストールされていることを確認してください。
In the following example we will "install"
ここでは次のファイルの "インストール" を例に説明します。
OOo_2.4.0_LinuxIntel_install_en-US.tar.gz
that has been downloaded in the directory
次のディレクトリにダウンロードを行いました。
/home/ユーザー名/download/ooo/
# cd to the folder where you downloaded the *.tar.gz file # in this example we downloaded # the file OOo_2.4.0_LinuxIntel_install_en-US.tar.gz # in the folder /home/user/download/ooo/ # cd コマンドで *.tar.gz ファイルを保存した場所に移動します。 # この例では次のファイルと場所を使用します。 # ファイルは OOo_2.4.0_LinuxIntel_install_en-US.tar.gz # 場所は /home/ユーザー名/download/ooo/ です。 ~> cd download/ooo/ # make a temp dir to extract the file content # in this example we name it TEMP_INST # ファイルを抽出するための一時作業用フォルダを作成します。 # ここではフォルダ名を TEMP_INST とします。 ~/download/ooo> mkdir TEMP_INST # cd to that temp folder # 作業用フォルダに移動します。 ~/download/ooo> cd TEMP_INST/ # extract the file content # ファイルを抽出します。 ~/download/ooo/TEMP_INST> tar -zxvf ../OOo_2.4.0_LinuxIntel_install_en-US.tar.gz
With this commands we have unpacked the content of the tarball in the temporal directory. Note that the directory structure we may find varies in different OpenOffice.org versions; older versions unpacked the RPMS directory in the root (in this example download/ooo/TEMP_INST/RPMS/).
これで一時作業用フォルダに tar ボールを解凍しました。 注意としては OpenOffice.org のバージョンの違いによってはフォルダ構成が異なるかもしれません。古いバージョンでは TEMP_INST の RPMS フォルダに解凍されました。 (例えば download/ooo/TEMP_INST/RPMS/ です。)
Recent versions have a root directory named according to the build number; in our example the root directory is OOH680_m12_native_packed-1_en-US.9286.
最近のバージョンでは、 ビルド番号を付けたルートフォルダにに解凍されます。この例では、 OOH680_m12_native_packed-1_en-US.9286 です。
We need to cd the RPMS inside this root, where all the rpms are located.
cd で (全ての rpm ファイルがある) RPMS フォルダに移動する必要があります。
# now we have to create another temp dir to extract all the RPMs files # contained in the RPMS folder # Some older versions created only a RPMS folder in the dir # where we unpacked, for example download/ooo/TEMP_INST/RPMS/ # In this example the root directory begins with the build name # RPMS フォルダに含まれた全ての RPM ファイルを抽出するために新たに、 # 一時作業用フォルダを作成しなければいけません。 # いくつかの古いバージョンは TEMP_INST 以下に RPMS フォルダのみ作成します。 # この例ではルートディレクトリをビルド名からはじめます。 ~/download/ooo/TEMP_INST> cd OOH680_m12_native_packed-1_en-US.9286/RPMS/ # in the following we will shorten the dir name # instead of ~/download/ooo/TEMP_INST/OOH680_m12_native_packed-2_en-US.9276/RPMS> # we will write ~/download/ooo/TEMP_INST/OOH680_m12 .../RPMS> # これ以降の説明では # ~/download/ooo/TEMP_INST/OOH680_m12_native_packed-2_en-US.9276/RPMS> を # ~/download/ooo/TEMP_INST/OOH680_m12 .../RPMS> と省略表記します。 # make a temp dir where to extract OpenOffice.org installation root directory # OpenOffice.org のインストールファイルのルートフォルダに一時作業用のフォルダを作成してください。 ~/download/ooo/TEMP_INST/OOH680_m12.../RPMS> mkdir TEMP_ROOT ~/download/ooo/TEMP_INST/OOH680_m12.../RPMS> cd TEMP_ROOT/ # extract the RPMs # RPM ファイルを抽出する ~/download/ooo/TEMP_INST/OOH680_m12.../RPMS/TEMP_ROOT> for i in ../openoffice.org*.rpm; do rpm2cpio $i | cpio -id; done
With this procedure we will find in
この手順で
/home/ユーザー名/download/ooo/TEMP_INST/OOH680_m12_native_packed-1_en-US.9286/RPMS/TEMP_ROOT
フォルダに OpenOffice.org のルートフォルダを見つけられるでしょう。
all the root directory:
~/download/ooo/TEMP_INST/OOH680_m12_native_packed-1_en-US.9286/RPMS/TEMP_ROOT/opt/openoffice.org2.4/
Now you just have to copy or move that root directory wherever you want.
任意の場所にルートフォルダを移動またはコピーしなければなりません。
~/download/ooo/TEMP_INST/OOH680_m12.../RPMS/TEMP_ROOT>cd opt # make sure not to precede "opt" with a slash, as in /opt # because this will point to the folder where resides the main installation # in /opt/openoffice.org2.4/ # "opt" の前にスラッシュを付けないでください。つまり /opt としないでください。 # スラッシュを付けてしまうとインストールされている /opt/openoffice.org2.4 を指定することになります。 # in this example we "install" the new version on home/user/openoffice.org2.4 # この例では /home/ユーザー名/openoffice.org2.4 にインストールを行います。 ~/download/ooo/TEMP_INST/OOH680_m12.../RPMS/TEMP_ROOT/opt> mv openoffice.org2.4 ~
And finally remove all the temporary files
最後に一時作業用のフォルダを削除します。
~/download/ooo/TEMP_INST/OOH680_m12.../RPMS/TEMP_ROOT/opt> cd ~/download/ooo/ ~download/ooo> rm -rf TEMP_INST/
--査読依頼ここまで--
DEB パッケージ
In the following example we will "install"
ここでは次のファイルの "インストール" を例に説明します。
OOo_2.4.0_LinuxIntel_install_en-US_deb.tar.gz
that has been downloaded in the directory
次のディレクトリにダウンロードを行いました。
/home/ユーザー名/download/ooo/
# cd to the folder where you downloaded the *.tar.gz file # in this example we downloaded # the file OOo_2.4.0_LinuxIntel_install_en-US_deb.tar.gz # in the folder /home/user/download/ooo/ # cd コマンドで *.tar.gz ファイルを保存した場所に移動します。 # この例では次のファイルと場所を使用します。 # ファイルは OOo_2.4.0_LinuxIntel_install_en-US.tar.gz # 場所は /home/ユーザー名/download/ooo/ です。 ~> cd download/ooo/ # make a temp dir to extract the file content # in this example we name it TEMP_INST # ファイルを抽出するための一時作業用フォルダを作成します。 # ここではフォルダ名を TEMP_INST とします。 ~/download/ooo> mkdir TEMP_INST # cd to that temp folder # 作業用フォルダに移動します。 ~/download/ooo> cd TEMP_INST/ # extract the file content # ファイルを抽出します。 ~/download/ooo/TEMP_INST> tar -zxvf ../OOo_2.4.0_LinuxIntel_install_en-US_deb.tar.gz
With this commands we have unpacked the content of the tarball in the temporal directory. Note that the directory structure we may find varies in different OpenOffice.org versions; older versions unpacked the DEBS directory in the root (in this example download/ooo/TEMP_INST/DEBS/).
これで一時作業用フォルダに tar ボールを解凍しました。 注意としては OpenOffice.org のバージョンの違いによってはフォルダ構成が異なるかもしれません。古いバージョンでは TEMP_INST の DEBS フォルダに解凍されました。 (例えば download/ooo/TEMP_INST/DEBS/ です。)
Recent versions have a root directory named according to the build number; in our example the root directory is OOH680_m12_native_packed-1_en-US.9286.
最近のバージョンでは、 ビルド番号を付けたルートフォルダにに解凍されます。この例では、 OOH680_m12_native_packed-1_en-US.9286 です。
We need to cd the DEBS inside this root, where all the debs are located.
cd で (全ての deb ファイルがある) DEBS フォルダに移動する必要があります。
# now we have to create another temp dir to extract all the DEBs files # contained in the DEBS folder # DEBS フォルダに含まれた全ての DEB ファイルを抽出するために新たに、 # 一時作業用フォルダを作成しなければいけません。 ~/download/ooo/TEMP_INST> cd OOH680_m12_native_packed-1_en-US.9286/DEBS/ # in the following we will shorten the dir name # instead of ~/download/ooo/TEMP_INST/OOH680_m12_native_packed-2_en-US.9276/DEBS> # we will write ~/download/ooo/TEMP_INST/OOH680_m12 .../DEBS> # これ以降の説明では # ~/download/ooo/TEMP_INST/OOH680_m12_native_packed-2_en-US.9276/DEBS> を # ~/download/ooo/TEMP_INST/OOH680_m12 .../DEBS> と省略表記します。 # make a temp dir where to extract OpenOffice.org installation root directory # OpenOffice.org のインストールファイルのルートフォルダに一時作業用のフォルダを作成してください。 ~/download/ooo/TEMP_INST/OOH680_m12.../DEBS> mkdir TEMP_ROOT ~/download/ooo/TEMP_INST/OOH680_m12.../DEBS> cd TEMP_ROOT/ # extract the DEBs # DEB ファイルを抽出する ~/download/ooo/TEMP_INST/OOH680_m12.../DEBS/TEMP_ROOT> for i in ../openoffice.org*.deb; do dpkg-deb -x $i . ; done
With this procedure we will find in
この手順で
/home/ユーザー名/download/ooo/TEMP_INST/OOH680_m12_native_packed-1_en-US.9286/DEBS/TEMP_ROOT
OpenOffice.org のルートフォルダを見つけられるでしょう。
all the root directory:
~/download/ooo/TEMP_INST/OOH680_m12_native_packed-1_en-US.9286/DEBS/TEMP_ROOT/opt/openoffice.org2.4/
Now you just have to copy or move that root directory wherever you want.
任意の場所にルートフォルダを移動またはコピーしなければなりません。
~/download/ooo/TEMP_INST/OOH680_m12.../DEBS/TEMP_ROOT>cd opt # make sure not to precede "opt" with a slash, as in /opt # because this will point to the folder where resides the main installation # in /opt/openoffice.org2.4/ # "opt" の前にスラッシュを付けないでください。つまり /opt としないでください。 # スラッシュを付けてしまうとインストールされている /opt/openoffice.org2.4 を指定することになります。 # in this example we "install" the new version on home/user/openoffice.org2.4 # この例では /home/ユーザー名/openoffice.org2.4 にインストールを行います。 ~/download/ooo/TEMP_INST/OOH680_m12.../DEBS/TEMP_ROOT/opt> mv openoffice.org2.4 ~
And finally remove all the temporary files
最後に一時作業用のフォルダを削除します。
~/download/ooo/TEMP_INST/OOH680_m12.../DEBS/TEMP_ROOT/opt> cd ~/download/ooo/ ~download/ooo> rm -rf TEMP_INST/
バージョン 2.* のユーザー設定ファイルのフォルダ構成
User directory configuration for 2.* versions
Before running this new version, we have to make some changes in the configuration. The procedure is the same for RPM and DEB packages.
この新しいバージョンを実行する前にいくつかの設定変更を行わなければなりません。この手順は RPM と DEB パッケージのどちらも同じです。
By default, an OpenOffice.org version will read and write in the corresponding user directory (for example, a stable OpenOffice.org 2.N version in /home/user/.openoffice.org2/, a developer snapshot in /home/user/.ooo-dev2/). This means that you can not run in parallel two versions that install as openoffice.orgN, or two as ooo-devN, because this could lead to inconsistencies.
デフォルトでは OpenOffice.org のバージョンが対応するフォルダが使用されます。 (例えば、安定版の OpenOffice.org 2.N は /home/ユーザー名/.openoffice.org2/ を、開発版は /home/ユーザー名/.ooo-dev2/ を使用します。) これは設定ファイルに矛盾が生じるかもしれないため、並列に Openoffice.orgN もしくは ooo-devN を2つインストールして実行できないことを意味します。
To avoid this we must change OpenOffice.org configuration to look for the user's directory somewhere else: we will indicate the same installation root directory, this way we will have all together, being easier to deinstall later.
この問題を回避するため OpenOffice.org の設定を他のフォルダを使用するように変更しなければなりません。あとでアンインストールする作業を簡単にするためにインストールフォルダを使用することを進めます。
To do this we must edit the configuration file located in
この作業を行うため $OO_INST_ROOT_DIR/program/bootstraprc を変更しなければなりません。
As this file does not have write permission, change this first
このファイルは読み取り専用になっているので、まずそれを変更しなければなりません。
~> cd openoffice.org2.4/program/ ~/openoffice.org2.4/program> chmod +w bootstraprc
Now you can open this file with your text editor and change the line starting with UserInstallation= as follows:
テキストエディタでこのファイルを開き、 UserInstallation= から始まる行を書き換えます。
UserInstallation=$ORIGIN/..
The whole file may look then as follows:
ファイル全体は次のようになっているでしょう。
[Bootstrap] BaseInstallation=$ORIGIN/.. InstallMode=<installmode> ProductKey=OpenOffice.org 2.4 UserInstallation=$ORIGIN/.. [ErrorReport] ErrorReportPort=80 ErrorReportServer=report.services.openoffice.org
This way the user directory will be in the root directory of OpenOffice.org, and you can run several version in parallel.
このようにすることでユーザーの設定ファイルは OpenOffice.org のルートフォルダに置かれるでしょう。 そして、あなたは並列して複数のバージョンを実行することができるでしょう。
バージョン 3.* のインストール (three layer OpenOffice.org)
Installing 3.* versions (three layer OpenOffice.org)
Starting with DEV300m4, OpenOffice.org has three layers (see Three-Layer OOo). This means that when we extract the RPM/DEB packages, we will find two directories:
DEV300m4 から OpenOffice.org は three layers を持っています。 ( Three-Layer OOo を参照してください。) これは RPM/DEB パッケージを抽出するときに、2つのフォルダが作成されるということです。
-
opt/openoffice.org(contains the lowest and the middle layers:ureandbasis) -
opt/ooo-dev3.0(contains the top layer)
-
opt/openoffice.org(最低 と 中間 層を含んでいます。ureandbasis) -
opt/ooo-dev3.0(トップの層を含んでいます)
where you have to replace ooo-dev3.0 with the product name, for example openoffice.org3.0.
それぞれの環境に応じて ooo-dev3.0 を読み替えてください。 (たとえば openoffice.org3.0 です)
As we want to create a completely self-contained installation (without any system/desktop integration, and with its own user directory), we only need to extract the packages and then rename this opt directory so that the three layers are kept together.
完全に独立したインストール (システム/デスクトップ統合を含まず、ユーザー設定ファイルを含む) を行いたい場合は、パッケージを抽出してそれを改名して、フォルダ構成が保たれるようにするだけです。
RPM パッケージ
RPM packages
In the following example we will "install"
ここでは次のファイルの "インストール" を例に説明します。
OOo-Dev_DEV300_m7_LinuxIntel_install_en-US.tar.gz
that has been downloaded in the directory
次のディレクトリにダウンロードを行いました。
/home/user/download/ooo/
/home/ユーザー名/download/ooo/
# cd to the folder where you downloaded the *.tar.gz file # in this example we downloaded # the file OOo-Dev_DEV300_m7_LinuxIntel_install_en-US.tar.gz # in the folder /home/user/download/ooo/ # cd コマンドで *.tar.gz ファイルを保存した場所に移動します。 # この例では次のファイルと場所を使用します。 # ファイルは OOo-Dev_DEV300_m7_LinuxIntel_install_en-US.tar.gz # 場所は /home/ユーザー名/download/ooo/ です。 ~> cd download/ooo/ # make a temp dir to extract the file content # in this example we name it TEMP_INST # ファイルを抽出するための一時作業用フォルダを作成します。 # ここではフォルダ名を TEMP_INST とします。 ~/download/ooo> mkdir TEMP_INST # cd to that temp folder # 作業用フォルダに移動します。 ~/download/ooo> cd TEMP_INST/ # extract the file content # ファイルを抽出します。 ~/download/ooo/TEMP_INST> tar -zxvf ../OOo-Dev_DEV300_m7_LinuxIntel_install_en-US.tar.gz
With this commands we have unpacked the content of the tarball in the temporal directory.
これで一時作業用フォルダに tar ボールを解凍しました。
We need now to cd the RPMS inside this root, where all the rpms are located.
cd で (全ての rpm ファイルがある) RPMS フォルダに移動する必要があります。
# now we have to create another temp dir to extract all the RPMs files # contained in the RPMS folder # RPMS フォルダに含まれた全ての RPM ファイルを抽出するために新たに、 # 一時作業用フォルダを作成しなければいけません。 ~/download/ooo/TEMP_INST> cd DEV300_m7_native_packed-1_en-US.9293/RPMS/ # in the following we will shorten the dir name # instead of ~/download/ooo/TEMP_INST/DEV300_m7_native_packed-1_en-US.9293/RPMS> # we will write ~/download/ooo/TEMP_INST/ DEV300_m7.../RPMS> # これ以降の説明では # ~/download/ooo/TEMP_INST/DEV300_m7_native_packed-1_en-US.9293/RPMS> を # ~/download/ooo/TEMP_INST/ DEV300_m7.../RPMS> と省略表記します。 # make a temp dir where to extract OpenOffice.org installation root directory # OpenOffice.org のインストールファイルのルートフォルダに一時作業用のフォルダを作成してください。 ~/download/ooo/TEMP_INST/DEV300_m7.../RPMS> mkdir TEMP_ROOT ~/download/ooo/TEMP_INST/DEV300_m7.../RPMS> cd TEMP_ROOT/
Notice that depending on the version, you may find two different naming schemes:
バージョンの違いによって2つの異なった命令を行うことに注意してください。
-
openoffice.org-*.rpmfor the lowest and middle layers -
ooo-dev-*.rpmfor the top layer
-
openoffice.org-*.rpm最低・中層用 -
ooo-dev-*.rpm最上層用
So you can extract the RPMs in one or two steps:
したがって、1ステップまたは2ステップで RPM を抽出することができます。
# extract the RPMs in one step # 1ステップで RPM ファイルを抽出します ~/download/ooo/TEMP_INST/DEV300_m7.../RPMS/TEMP_ROOT> for i in ../o*.rpm; do rpm2cpio $i | cpio -id; done
Note that we do not use the wildcard for i in ../*.rpm, because the package may include the rpm for Java Runtime Environment (in this example, the package comes with jre-6u4-linux-i586.rpm), so using the wildcard ../o*.rpm we make sure that only the rpms sarting with "o" are extracted.
Java Runtime Environment (この例では、 jre-6u4-linux-i586.rpm です) を含んでいるかもしれないので、 for i in ../*.rpm としないように注意してください。
../o*.rpm とすることで、 "o" から始まるパッケージのみ展開することができます。
# extract the RPMs in two steps # the lowest and middle layers # 最低・中層になっている RPM ファイルを2ステップで抽出します ~/download/ooo/TEMP_INST/DEV300_m7.../RPMS/TEMP_ROOT> for i in ../openoffice.org*.rpm; do rpm2cpio $i | cpio -id; done # extract the top layer # 最上層の抽出 ~/download/ooo/TEMP_INST/DEV300_m7.../RPMS/TEMP_ROOT> for i in ../ooo-dev*.rpm; do rpm2cpio $i | cpio -id; done
With this procedures we will find in
この手順で
/home/user/download/ooo/TEMP_INST/DEV300_m7_native_packed-1_en-US.9293/RPMS/TEMP_ROOT
an opt folder that contains two directories:
opt フォルダに次の2つのフォルダを見つけることができます。
/TEMP_ROOT/opt/ooo-dev3.0/TEMP_ROOT/opt/openoffice.org
this last folder contains in turn other two directories: basis3.0 and ure.
後者のフォルダは basis3.0 と ure フォルダを順番に含んでいます。
Now you just have to copy or move that opt directory wherever you want.
opt フォルダを任意の場所にコピーまたは移動します。
# in this example we "install" the new version on home/user/OOo_DEV300_m7 # この例では home/ユーザー名/OOo_DEV300_m7 に新しいバージョンを "インストール" します。 ~/download/ooo/TEMP_INST/DEV300_m7.../RPMS/TEMP_ROOT> mv opt ~/OOo_DEV300_m7
And finally remove all the temporary files
最後に一時作業用のフォルダを削除します。
~/download/ooo/TEMP_INST/DEV300_m7.../RPMS/TEMP_ROOT> cd ~/download/ooo/ ~download/ooo> rm -rf TEMP_INST/
DEB パッケージ
DEB packages
In the following example we will "install" ここでは次のファイルの "インストール" を例に説明します。
OOo-Dev_DEV300_m7_LinuxIntel_install_en-US_deb.tar.gz
that has been downloaded in the directory 次のディレクトリにダウンロードを行いました。
/home/user/download/ooo/
# cd to the folder where you downloaded the *.tar.gz file # in this example we downloaded # the file OOo-Dev_DEV300_m7_LinuxIntel_install_en-US_deb.tar.gz # in the folder /home/user/download/ooo/ # cd コマンドで *.tar.gz ファイルを保存した場所に移動します。 # この例では次のファイルと場所を使用します。 # ファイルは OOo-Dev_DEV300_m7_LinuxIntel_install_en-US_deb.tar.gz # 場所は /home/ユーザー名/download/ooo/ です。 ~> cd download/ooo/ # make a temp dir to extract the file content # in this example we name it TEMP_INST # ファイルを抽出するための一時作業用フォルダを作成します。 # ここではフォルダ名を TEMP_INST とします。 ~/download/ooo> mkdir TEMP_INST # cd to that temp folder # 作業用フォルダに移動します。 ~/download/ooo> cd TEMP_INST/ # extract the file content # ファイルを抽出します。 ~/download/ooo/TEMP_INST> tar -zxvf ../OOo-Dev_DEV300_m7_LinuxIntel_install_en-US_deb.tar.gz
With this commands we have unpacked the content of the tarball in the temporal directory.
これで一時作業用フォルダに tar ボールを解凍しました。
We need now to cd the DEBS inside this root, where all the debs are located.
cd で (全ての deb ファイルがある) DEBS フォルダに移動する必要があります。
# now we have to create another temp dir to extract all the DEBs files # contained in the DEBS folder # DEBS フォルダに含まれた全ての DEB ファイルを抽出するために新たに、 # 一時作業用フォルダを作成しなければいけません。 ~/download/ooo/TEMP_INST> cd DEV300_m7_native_packed-1_en-US.9293/DEBS/ # in the following we will shorten the dir name # instead of ~/download/ooo/TEMP_INST/DEV300_m7_native_packed-1_en-US.9293/DEBS> # we will write ~/download/ooo/TEMP_INST/DEV300_m7.../DEBS> # これ以降の説明では # ~/download/ooo/TEMP_INST/DEV300_m7_native_packed-1_en-US.9293/DEBS> を # ~/download/ooo/TEMP_INST/DEV300_m7.../DEBS> と省略表記します。 # make a temp dir where to extract OpenOffice.org installation root directory # OpenOffice.org のインストールファイルのルートフォルダに一時作業用のフォルダを作成してください。 ~/download/ooo/TEMP_INST/DEV300_m7.../DEBS> mkdir TEMP_ROOT ~/download/ooo/TEMP_INST/DEV300_m7 .../DEBS> cd TEMP_ROOT/
Notice that depending on the version, you may find two different naming schemes: バージョンの違いによって2つの異なった命令を行うことに注意してください。
openoffice.org-*.rpmfor the lowest and middle layersooo-dev-*.rpmfor the top layer
-
openoffice.org-*.deb最低・中層用 -
ooo-dev-*.deb最上層用
So you can extract the DEBs in one or two steps:
したがって、1ステップまたは2ステップで RPM を抽出することができます。
# extract the DEBs in one step # 1ステップで RPM ファイルを抽出します ~/download/ooo/TEMP_INST/DEV300_m7.../DEBS/TEMP_ROOT> for i in ../*.deb; do dpkg-deb -x $i . ; done
# extract the DEBs in two steps # the lowest and middle layers # 最低・中層になっている DEB ファイルを2ステップで抽出します ~/download/ooo/TEMP_INST/DEV300_m7.../DEBS/TEMP_ROOT> for i in ../openoffice.org*.deb; do dpkg-deb -x $i . ; done # extract the top layer # 最上層の抽出 ~/download/ooo/TEMP_INST/DEV300_m7.../DEBS/TEMP_ROOT> for i in ../ooo-dev*.deb; do dpkg-deb -x $i . ; done
With this procedure we will find in
この手順で
/home/user/download/ooo/TEMP_INST/DEV300_m7_native_packed-1_en-US.9293/DEBS/TEMP_ROOT
an opt folder that contains two directories:
opt フォルダに次の2つのフォルダを見つけることができます。
/TEMP_ROOT/opt/ooo-dev3.0/TEMP_ROOT/opt/openoffice.org
this last folder contains in turn other two directories: basis3.0 and ure.
後者のフォルダは basis3.0 と ure フォルダを順番に含んでいます。
Now you just have to copy or move that opt directory wherever you want.
opt フォルダを任意の場所にコピーまたは移動します。
# in this example we "install" the new version on home/user/OOo_DEV300_m7 # この例では home/ユーザー名/OOo_DEV300_m7 に新しいバージョンを "インストール" します。 ~/download/ooo/TEMP_INST/DEV300_m7.../DEBS/TEMP_ROOT> mv opt ~/OOo_DEV300_m7
And finally remove all the temporary files
最後に一時作業用のフォルダを削除します。
~/download/ooo/TEMP_INST/DEV300_m7.../DEBS/TEMP_ROOT> cd ~/download/ooo/ ~download/ooo> rm -rf TEMP_INST/
バージョン 3.* のユーザー設定ファイルのフォルダ構成
User directory configuration for 3.* versions
Before running this new version, we have to make some changes in the configuration. The procedure is the same for RPM and DEB packages.
この新しいバージョンを実行する前にいくつかの設定変更を行わなければなりません。この手順は RPM と DEB パッケージのどちらも同じです。
By default, an OpenOffice.org version will read and write in the corresponding user directory (for example, a stable OpenOffice.org 2.N version in /home/user/.openoffice.org2/, a developer snapshot in /home/user/.ooo-dev2/). This means that you can not run in parallel two versions that install as openoffice.orgN, or two as ooo-devN, because this could lead to inconsistencies.
デフォルトでは OpenOffice.org のバージョンが対応するフォルダが使用されます。 (例えば、安定版の OpenOffice.org 2.N は /home/ユーザー名/.openoffice.org2/ を、開発版は /home/ユーザー名/.ooo-dev2/ を使用します。) これは設定ファイルに矛盾が生じるかもしれないため、並列に Openoffice.orgN もしくは ooo-devN を2つインストールして実行できないことを意味します。
To avoid this we must change OpenOffice.org configuration to look for the user's directory somewhere else: we will indicate the same installation root directory, this way we will have all together, being easier to deinstall later.
この問題を回避するため OpenOffice.org の設定を他のフォルダを使用するように変更しなければなりません。あとでアンインストールする作業を簡単にするためにインストールフォルダを使用することを進めます。
To do this we must edit the configuration file bootstraprc located in the program directory inside the top layer, in this example:
この作業を行うため最上層の program フォルダにある bootstraprc ファイルを編集しなければないません。
この例では /home/user/OOo_DEV300_m7/ooo-dev3.0/program です。
As this file does not have write permission, change this first このファイルは読み取り専用になっているので、まずそれを変更しなければなりません。
> cd ~/OOo_DEV300_m7/ooo-dev3.0/program ~/OOo_DEV300_m7/ooo-dev3.0/program> chmod +w bootstraprc
Now you can open this file with your text editor and change the line starting with UserInstallation= as follows:
テキストエディタでこのファイルを開き、 UserInstallation= から始まる行を書き換えます。
UserInstallation=$ORIGIN/..
The whole file may look then as follows:
ファイル全体は次のようになっているでしょう。
[Bootstrap]
BaseInstallation=${OOO_BASE_DIR}
InstallMode=<installmode>
ProductKey=OOo-dev 3.0
UserInstallation=$ORIGIN/..
[ErrorReport]
ErrorReportPort=80
ErrorReportServer=report.services.openoffice.org
This way the user directory will be in the root directory of OpenOffice.org, and you can run several version in parallel.
このようにすることでユーザーの設定ファイルは OpenOffice.org のルートフォルダに置かれるでしょう。そして、あなたは並列して複数のバージョンを実行することができるでしょう。
Windows
On Windows, you must do a so-called administrative installation of your package. This is something available for all msi-based installations, and basically simply means extracting the .cab files which come with your installation.
If you have a all-in-one executable containing your installation set (one single .exe file having more than 100 MB, named e.g. OOo_2.4.237_Win32Intel_install.exe), you first allow it to extract itself. For this, simply start the executable - it will prompt you for where to extract the files. After extraction, it will automatically run the real installer - cancel it.
In the following, we assume you extracted it to c:\temp\install
Now, open a console (<Windows_Key>+R, following by typing "cmd<enter>", will do), there do a
...> c: c:\> cd \temp\install c:\temp\install> msiexec /a ooodev24.msi
(The above assumes there is a file ooodev24.msi in the given directory. The name changes with the version you're installing, but it should always be exactly one .msi file. Use this one's name.)
msiexec is a tool to, well, execute .msi files. The /a switch tells it to do an administrative install. It will start a UI, where you again are asked for the target location - choose a folder where you finally want to have OOo being installed. Then, click the "Install" button, wait a few minutes, and there you are.
side note for advanced users:
msiexec /a ooodev24.msi "TARGETDIR=c:\Program Files\OOoDev\m237" /qr
will install OOo into the folder "c:\Program Files\OOoDev\m237", without any further user interaction.
Beginning with DEV300m23, the necessary Microsoft Visual C++ runtime files are no longer contained in the installed OOo product, but are rather installed into the system during normal installation (see this interface-announce@openoffice.org mail). As this is not done during an administrative installation, you have to install the Microsoft Visual C++ 2008 Redistributable Package (x86) (or equivalent for different compiler versions) yourself.
User Configuration
Like with the Linux version above, you need to make sure the user data of the just installed OOo version doesn't conflict with the user data of other installations. To do so, open the file <OOo_installation>\program\bootstrap.ini in a text editor of your choice, and locate the line
UserInstallation=$SYSUSERCONFIG/OOo-dev2
(Again, the last part of this depends on the concrete version you installed, but there's only one line starting with UserInstallation.)
Change this to
UserInstallation=$ORIGIN/..
Now, your user data will be put into a folder user right besides your program folder. Which has two advantages: Different version's user data don't clash anymore, and you can remove the complete installation, including your user data, by simply deleting the installation folder.
Be aware, however, that now different people working on the same Windows machine will all work with the same user data, which is unlike a normal installation.
Adapt changes for automated testing
If you plan to use an installation for automated testing with VCLTestTool please check Wiki-page to learn what settings must be made.
To let VCLTestTool find the administrative installation it is required to adapt an option named 'OOoProgramDir'. Simply change this to the program-dir in the brand layer of your OpenOffice.org Installation