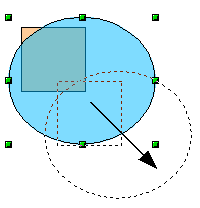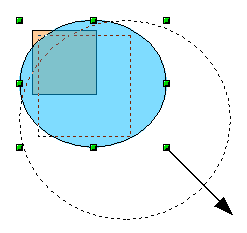Difference between revisions of "Documentation/OOoAuthors User Manual/Getting Started/Moving and dynamically adjusting an object's size"
(→Dynamic size modification of objects) |
|||
| Line 1: | Line 1: | ||
| + | {{DISPLAYTITLE:Moving and dynamically adjusting an object's size}} | ||
{{Documentation/GSDrawTOC | {{Documentation/GSDrawTOC | ||
|ShowPrevNext=block | |ShowPrevNext=block | ||
| Line 4: | Line 5: | ||
|NextPage=Documentation/OOoAuthors User Manual/Getting Started/Special effects | |NextPage=Documentation/OOoAuthors User Manual/Getting Started/Special effects | ||
}} | }} | ||
| − | |||
| − | |||
There are several ways of moving or changing the size of an object. The method described here will be called ''dynamic'' in the sense that it is carried out using the mouse. | There are several ways of moving or changing the size of an object. The method described here will be called ''dynamic'' in the sense that it is carried out using the mouse. | ||
Revision as of 10:09, 12 April 2008
- The Workplace
- The basic drawing shapes
- Selection modes
- Selecting objects
- Moving and dynamically adjusting an object's size
- Special effects
- Editing objects
- Inserting pictures from other sources
- Exporting objects and files
There are several ways of moving or changing the size of an object. The method described here will be called dynamic in the sense that it is carried out using the mouse.
When you dynamically change an object, remember to check the central area of the status bar at the bottom of your screen. This area shows detailed information about the ongoing manipulation. For example, during a resizing manipulation, you will see the following information displayed. This information changes when the mouse is moved.
Dynamic movement of objects
To move an object, select it and then click within the object's border and hold down the left mouse button while moving the cursor. To drop the object at its new location, let go of the mouse button. During movement, the shape of the object appears as dotted lines to help with its repositioning.
Dynamic size modification of objects
To change the size of an object (or group of selected objects) with the mouse, you need to move one of the handles located around the selection. As shown in the following illustration, the outline of the resulting new object appears as a dotted line.
The results will differ depending on which handle you use. If you choose a corner handle, you will resize the object along two axes at the same time. If you use a side handle, the objects will only be resized along one axis.
| Content on this page is licensed under the Creative Common Attribution 3.0 license (CC-BY). |