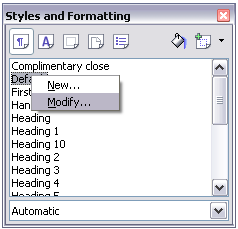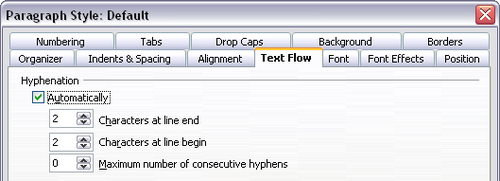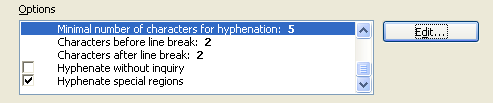Difference between revisions of "Hyphenating words"
| Line 2: | Line 2: | ||
<ol> | <ol> | ||
<li>Press ''F11'' to open the Styles and Formatting window.</li> | <li>Press ''F11'' to open the Styles and Formatting window.</li> | ||
| − | [[Image:GS-modify-style.png|Modifying a style]] | + | [[Image:GS-modify-style.png|thumb|none|500px|Modifying a style.]] |
<li>On the ''Paragraph Styles'' page of the Styles and Formatting window, right-click on '''Default''' and select '''Modify'''.</li> | <li>On the ''Paragraph Styles'' page of the Styles and Formatting window, right-click on '''Default''' and select '''Modify'''.</li> | ||
<li>On the Paragraph Style dialog box, select the ''Text Flow'' tab.</li> | <li>On the Paragraph Style dialog box, select the ''Text Flow'' tab.</li> | ||
| − | [[Image:ParaStyleHyph.png|Turning on automatic hyphenation]] | + | [[Image:ParaStyleHyph.png|thumb|none|500px|Turning on automatic hyphenation.]] |
<li>Under ''Hyphenation'', select or deselect the '''Automatically''' checkbox.</li> | <li>Under ''Hyphenation'', select or deselect the '''Automatically''' checkbox.</li> | ||
<li>Click '''OK''' to save.</li> | <li>Click '''OK''' to save.</li> | ||
</ol> | </ol> | ||
| − | + | {{Documentation/Note|Turning on hyphenation for the ''Default'' paragraph style affects all other paragraph styles that are based on ''Default''. You can individually change other styles so that hyphenation is not active; for example, you might not want headings to be hyphenated. Any styles that are not based on ''Default'' are not affected. For more on paragraph styles, see [[Writer Guide/Introduction to Styles|Chapter 6]] (Introduction to Styles) and [[Writer Guide/Working with Styles|Chapter 7]] (Working with Styles).}} | |
You can also set hyphenation choices through '''Tools > Options > Language Settings > Writing Aids'''. In ''Options'', near the bottom of the dialog box, scroll down to find the hyphenation settings. | You can also set hyphenation choices through '''Tools > Options > Language Settings > Writing Aids'''. In ''Options'', near the bottom of the dialog box, scroll down to find the hyphenation settings. | ||
| − | [[Image:Hyph-options.png|Setting hyphenation options]] | + | [[Image:Hyph-options.png|thumb|none|500px|Setting hyphenation options.]] |
To change the minimal number of characters for hyphenation, the minimum number of characters before a line break, or the minimum number of characters after a line break, select the item, and then click '''Edit'''. | To change the minimal number of characters for hyphenation, the minimum number of characters before a line break, or the minimum number of characters after a line break, select the item, and then click '''Edit'''. | ||
| Line 22: | Line 22: | ||
'''Hyphenate special regions''' specifies that hyphenation will also be carried out in footnotes, headers, and footers. | '''Hyphenate special regions''' specifies that hyphenation will also be carried out in footnotes, headers, and footers. | ||
| − | + | {{Documentation/Note|Hyphenation options set on the Writing Aids dialog box are effective only if hyphenation is turned on through paragraph styles. | |
| + | |||
| + | Choices on the Writing Aids dialog box for "characters before line break" and "characters after line break" override settings in paragraph styles for "characters at line end" and "characters at line begin". This is a bug.}} | ||
To enter a conditional hyphen inside a word, press ''Control+minus sign''. The word is hyphenated at this position when it is at the end of the line, even if automatic hyphenation for this paragraph is switched off. | To enter a conditional hyphen inside a word, press ''Control+minus sign''. The word is hyphenated at this position when it is at the end of the line, even if automatic hyphenation for this paragraph is switched off. | ||
To insert a non-breaking hyphen, press ''Control+Shift minus sign''. Non-breaking hyphens are useful when entering telephone numbers, for example. | To insert a non-breaking hyphen, press ''Control+Shift minus sign''. Non-breaking hyphens are useful when entering telephone numbers, for example. | ||
Revision as of 06:22, 9 November 2007
To turn automatic hyphenation of words on or off:
- Press F11 to open the Styles and Formatting window.
- On the Paragraph Styles page of the Styles and Formatting window, right-click on Default and select Modify.
- On the Paragraph Style dialog box, select the Text Flow tab.
- Under Hyphenation, select or deselect the Automatically checkbox.
- Click OK to save.
You can also set hyphenation choices through Tools > Options > Language Settings > Writing Aids. In Options, near the bottom of the dialog box, scroll down to find the hyphenation settings.
To change the minimal number of characters for hyphenation, the minimum number of characters before a line break, or the minimum number of characters after a line break, select the item, and then click Edit.
Hyphenate without inquiry specifies that you will never be asked to manually hyphenate words that the hyphenation dictionary does not recognize. If this box is not selected, when a word is not recognized, a dialog box will open where you can manually enter hyphens.
Hyphenate special regions specifies that hyphenation will also be carried out in footnotes, headers, and footers.
To enter a conditional hyphen inside a word, press Control+minus sign. The word is hyphenated at this position when it is at the end of the line, even if automatic hyphenation for this paragraph is switched off.
To insert a non-breaking hyphen, press Control+Shift minus sign. Non-breaking hyphens are useful when entering telephone numbers, for example.