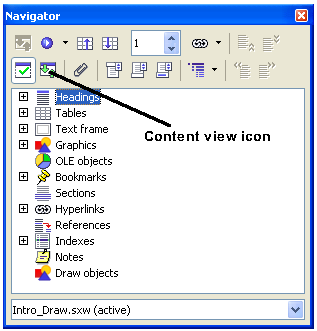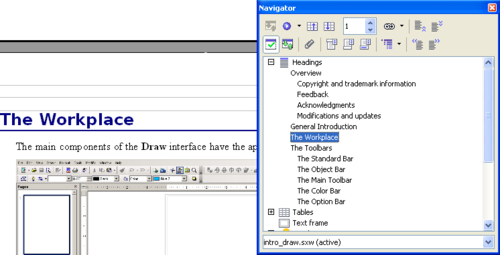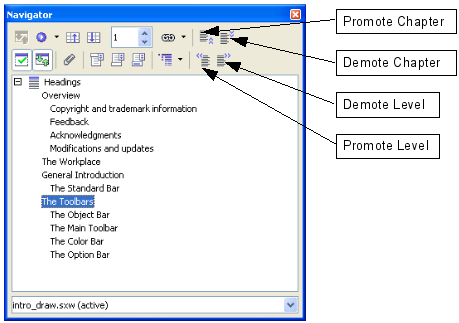Difference between revisions of "Documentation/OOoAuthors User Manual/Getting Started/Using the Navigator"
(Clean up TOC and category references) |
|||
| Line 6: | Line 6: | ||
The Navigator displays all objects contained in a document. It provides a very convenient way to move around a document and find items in it. The Navigator button is located on the Standard Toolbar. | The Navigator displays all objects contained in a document. It provides a very convenient way to move around a document and find items in it. The Navigator button is located on the Standard Toolbar. | ||
| − | [[Image:Navigator-icon.png|Navigator icon]] | + | [[Image:Navigator-icon.png|thumb|none|600px|Navigator icon on toolbar]] |
The Navigator (Figure 8) displays lists of Headings, Tables, Bookmarks, Graphics, Text frames, and other items. Click the + sign by any of the lists to display the contents of the list. | The Navigator (Figure 8) displays lists of Headings, Tables, Bookmarks, Graphics, Text frames, and other items. Click the + sign by any of the lists to display the contents of the list. | ||
| Line 12: | Line 12: | ||
If you only want to see the content in a certain category, highlight the category and click the '''Content View''' icon. | If you only want to see the content in a certain category, highlight the category and click the '''Content View''' icon. | ||
| − | [[Image:Navigator-1.png| | + | [[Image:Navigator-1.png|thumb|none|500px|Figure 8. The Navigator.]] |
| − | + | {{Documentation/Note|The Navigator looks somewhat different in a master document. See [[Writer Guide: Working with Master Documents|Chapter 13]] (Working with Master Documents) in the [[Writer Guide]] for more details.}} | |
The Navigator helps you to reach objects quickly. Double-click on the object in the Navigator to jump directly to that object's location in the document, as shown in Figure 9. | The Navigator helps you to reach objects quickly. Double-click on the object in the Navigator to jump directly to that object's location in the document, as shown in Figure 9. | ||
| − | [[Image:Navigator-3.png| | + | [[Image:Navigator-3.png|thumb|none|500px|Figure 9. Using the Navigator to jump quickly to a heading in Writer.]] |
==Arranging chapters using the Navigator== | ==Arranging chapters using the Navigator== | ||
| Line 28: | Line 28: | ||
# Drag the heading to a new location on the Navigator or click the heading in the Navigator list, then click '''Promote Chapter''' or '''Demote Chapter'''. | # Drag the heading to a new location on the Navigator or click the heading in the Navigator list, then click '''Promote Chapter''' or '''Demote Chapter'''. | ||
| − | :[[Image:Navigator-2.png| | + | :[[Image:Navigator-2.png|thumb|none|500px|Figure 10. Reorganizing with the Navigator.]] |
{{CCBY}} | {{CCBY}} | ||
[[Category:Getting Started (Documentation)]] | [[Category:Getting Started (Documentation)]] | ||
Revision as of 14:08, 8 November 2007
The Navigator displays all objects contained in a document. It provides a very convenient way to move around a document and find items in it. The Navigator button is located on the Standard Toolbar.
The Navigator (Figure 8) displays lists of Headings, Tables, Bookmarks, Graphics, Text frames, and other items. Click the + sign by any of the lists to display the contents of the list.
If you only want to see the content in a certain category, highlight the category and click the Content View icon.
The Navigator helps you to reach objects quickly. Double-click on the object in the Navigator to jump directly to that object's location in the document, as shown in Figure 9.
You can arrange chapters and move headings in a Writer document by using the Navigator.
- Click the Content View icon.
- Click on the heading in question.
- Drag the heading to a new location on the Navigator or click the heading in the Navigator list, then click Promote Chapter or Demote Chapter.
| Content on this page is licensed under the Creative Common Attribution 3.0 license (CC-BY). |