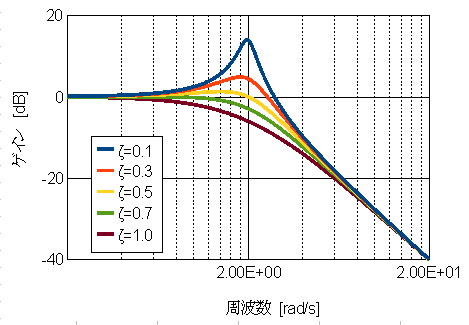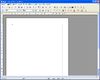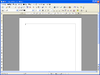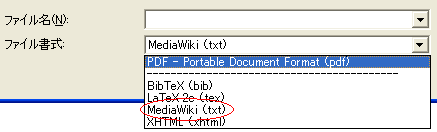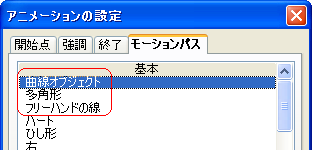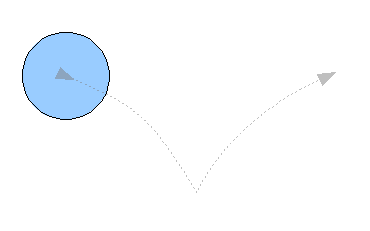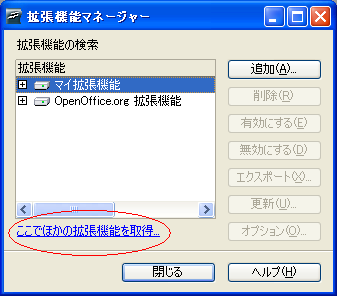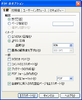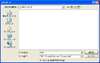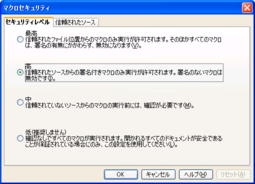Difference between revisions of "JA/Marketing/NewFeatures/2.3"
| Line 11: | Line 11: | ||
|} | |} | ||
グラフウィザードが生まれ変わりました。変わったのは見た目だけではありません。新しいグラフウィザードでは、グラフを作成するまでのステップ数を少なくし、グラフの作成手順を簡単にしました。また、ツールバーのグラフボタンをクリック(またはCalcメニューから「挿入」-「グラフ」を選択)すると、グラフは自動的にシート内に配置されるようになったので、プレビューを見ながらグラフを作成することができるようになりました。(この新機能の該当Issue [http://www.openoffice.org/issues/show_bug.cgi?id=20344 #20344]) | グラフウィザードが生まれ変わりました。変わったのは見た目だけではありません。新しいグラフウィザードでは、グラフを作成するまでのステップ数を少なくし、グラフの作成手順を簡単にしました。また、ツールバーのグラフボタンをクリック(またはCalcメニューから「挿入」-「グラフ」を選択)すると、グラフは自動的にシート内に配置されるようになったので、プレビューを見ながらグラフを作成することができるようになりました。(この新機能の該当Issue [http://www.openoffice.org/issues/show_bug.cgi?id=20344 #20344]) | ||
| − | |||
| − | |||
| − | |||
| − | |||
| − | |||
| − | |||
| − | |||
| − | |||
| − | |||
<br clear="right"> | <br clear="right"> | ||
{| align=right | {| align=right | ||
| Line 31: | Line 22: | ||
| + | <br clear="right"> | ||
| + | *こんなグラフを作成できます | ||
| + | *こんな凡例を作成できます | ||
| + | {| align=right | ||
| + | |- | ||
| + | | | ||
| + | [[Image:Faq4_654_01.png ]] | ||
| + | |} | ||
| + | :*凡例のキーにシンボル付き折れ線も含めることができます(この新機能の該当Issue [http://www.openoffice.org/issues/show_bug.cgi?id=10834 #10834]/英語の新機能紹介には含まれず) | ||
<br clear="right"> | <br clear="right"> | ||
Revision as of 03:19, 14 September 2007
Contents
一目でわかるOpenOffice.org 2.3の新機能
OpenOffice.org 2.3の新機能をスクリーンショットをまじえわかりやすく紹介します。
Chart
新しいグラフウィザード
グラフウィザードが生まれ変わりました。変わったのは見た目だけではありません。新しいグラフウィザードでは、グラフを作成するまでのステップ数を少なくし、グラフの作成手順を簡単にしました。また、ツールバーのグラフボタンをクリック(またはCalcメニューから「挿入」-「グラフ」を選択)すると、グラフは自動的にシート内に配置されるようになったので、プレビューを見ながらグラフを作成することができるようになりました。(この新機能の該当Issue #20344)
対数グラフの自由な設定
対数グラフがより書きやすくなりました。これまでは、ユーザーが自分で定義した最大値、最小値、目盛り間隔を設定することができませんでした。新しいバージョンでは、これらの設定ができるようになり、さまざまな対数グラフを書くことが可能になりました。たとえば、音響技術者は20~20000Hzの対数グラフを作成することができるようになります。(この新機能の該当Issue #26869, #27694)
- こんなグラフを作成できます
- こんな凡例を作成できます
- 凡例のキーにシンボル付き折れ線も含めることができます(この新機能の該当Issue #10834/英語の新機能紹介には含まれず)
Writer
Writerの表示が左合わせから中央合わせに
|
Writerの画面表示が左合わせから中央合わせになりました。この結果、ズーム表示を拡大縮小した場合でも常にWriterの画面は中央に表示されます。(この新機能の該当Issue #1761)
MediaWikiへのエクスポート
Writerのエクスポート機能に、WikiのひとつでWikipediaなどでも使われているMediaWikiへの出力がサポートされました。ファイル書式のドロップダウンリストから「MediaWiki(txt)」を選択すると、テキスト形式のドキュメントとして保存されます。ドキュメントの内容をMediaWikiのサイトの編集画面にそのまま貼り付ければ、Writerでの論理構造を保ったままWebページを作成できます。(この新機能の該当Issue #48409)
Calc
Base
Draw
改善されたHTMLエクスポート
DrawとImpressのスライド画像のHTMLエクスポートに、2.2.1までのGIF、JPGに加えPNG画像への変換がサポートされました。[ファイル]-[エクスポート]を選び、HTMLの保存先を決めるとHTMLエクスポートダイアログが表示されます。そのステップ3に画面のようにPNG画像の選択肢が加わります。(この新機能の該当Issue #23353)
Impress
新しいアニメーション効果
ユーザーが自由に動きを制御できる以下のアニメーションが加わりました。アニメーションの設定ダイアログのモーションパスタブからこれらのアニメーションを選択することができます。(この新機能の該当Issue #41800)
- 曲線オブジェクト
- 多角形
- フリーハンドの線
これにより、ユーザーが描いた軌跡上をオブジェクトが動くアニメーションを作ることができ、より効果的なプレゼンテーションを行うことが可能になります。
曲線に沿ったアニメーションをさせるには「曲線オブジェクト」を、直線に沿ったアニメーションをさせるには「多角形」を、それ以外の任意の軌跡に沿ったアニメーションをさせるには「フリーハンドの線」を選択してください。その後、アニメーションの設定ダイアログのOKボタンをクリックすると、軌跡を描くためのカーソルが表示されるので、マウスを使ってお好みの軌跡を描いてください。描いた軌跡は薄い灰色の線と矢印で表されます。スライドショーを実行すると、この軌跡の開始点から終了点まで軌跡に沿ってオブジェクトが動きます。
Language Support
Extensions
拡張機能マネージャー:"ここでほかの拡張機能を取得"リンク
拡張機能マネージャーのダイアログに新しく"ここでほかの拡張機能を取得"というリンクが加わりました。このリンクをクリックすると、Webブラウザでエクステンション・リポジトリサイトhttp://extensions.services.openoffice.org(ただし英語のページです)にアクセスします。こちらのページに登録されているエクステンションを新たにダウンロードできます。(この新機能の該当Issue #78209)
Other
PDFとしてエクスポート
|
以前は「保存」と「オプション」ダイアログの順番が間違っていました。そこで、PDFにエクスポートする際のダイアログの順番を変更し、最初にオプション設定の画面、その後にファイルの保存画面を表示するようになりました。つまり2.2.1までは下図の右から左へ順番に表示されていました。(この新機能の該当Issue #13154)
マクロの標準セキュリティレベルが「高」に
これまでは「中」であったマクロの標準セキュリティレベルが、「高」に変更されました。このセキュリティレベルでは、
- 信頼されたソースからの署名付きマクロ
- 信頼されたファイル位置にあるマクロ
のみが実行可能になります。標準では「信頼されたファイル位置」の一覧は空になっているため、何も設定しなければ信頼されたソースからの署名付きマクロしか実行できないことになります。セキュリティレベル「中」ではOKボタンを一回クリックするだけで悪意のあるマクロを実行されてしまう可能性があるため、標準のセキュリティレベルが「高」に変更されました。(この新機能の該当Issue #79170)
セキュリティレベルを変更するにはメニューから「ツール」-「オプション」を選択してオプションダイアログを表示させ、オプションダイアログの左側のツリーから「OpenOffice.org」-「セキュリティ」を選択してセキュリティオプションタブを表示させ、「マクロのセキュリティ」ボタンをクリックします。そこで表示されるマクロセキュリティダイアログでセキュリティレベルを変更することができます。しかし、これまでのようにセキュリティレベルを「中」にする場合には、悪意のあるマクロを実行しないよう、十分注意を払ってください。