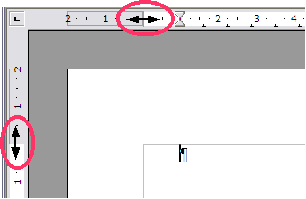Difference between revisions of "Changing page margins"
From Apache OpenOffice Wiki
| (4 intermediate revisions by 3 users not shown) | |||
| Line 4: | Line 4: | ||
* Using the Page Style dialog—can specify margins to two (fractional) decimal places. | * Using the Page Style dialog—can specify margins to two (fractional) decimal places. | ||
| − | + | {{Note|If you change the margins using the rulers, the new margins affect the page style and will be shown in the Page Style dialog the next time you open it.}} | |
To change margins using the rulers: | To change margins using the rulers: | ||
| Line 11: | Line 11: | ||
# Hold down the left mouse button and drag the mouse to move the margin. | # Hold down the left mouse button and drag the mouse to move the margin. | ||
| − | : [[Image:Margins-change.png|Moving the margins]] | + | : [[Image:Margins-change.png|thumb|none|500px|Moving the margins.]] |
| − | + | {{Tip|The small arrows on the ruler are used for indenting paragraphs. They are often in the same place as the page margins, so you need to be careful to move the margin marker, not the arrows. Place the mouse pointer between the arrows and, when the pointer turns into a double-headed arrow, you can move the margin (the indent arrows will move with it).}} | |
To change margins using the Page Style dialog: | To change margins using the Page Style dialog: | ||
| Line 19: | Line 19: | ||
# Right-click anywhere on the page and select '''Page''' from the pop-up menu. | # Right-click anywhere on the page and select '''Page''' from the pop-up menu. | ||
# On the ''Page'' page of the dialog, type the required distances in the ''Margins'' boxes. | # On the ''Page'' page of the dialog, type the required distances in the ''Margins'' boxes. | ||
| + | |||
| + | [[Category:Documentation/How Tos]] | ||
Latest revision as of 17:04, 14 July 2018
You can change page margins in two ways:
- Using the page rulers—quick and easy, but does not have fine control.
- Using the Page Style dialog—can specify margins to two (fractional) decimal places.
| If you change the margins using the rulers, the new margins affect the page style and will be shown in the Page Style dialog the next time you open it. |
To change margins using the rulers:
- The shaded sections of the rulers are the margins. Put the mouse cursor over the line between the gray and white sections. The pointer turns into a double-headed arrow.
- Hold down the left mouse button and drag the mouse to move the margin.
To change margins using the Page Style dialog:
- Right-click anywhere on the page and select Page from the pop-up menu.
- On the Page page of the dialog, type the required distances in the Margins boxes.