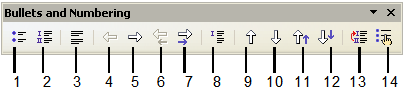Difference between revisions of "Creating numbered or bulleted lists"
From Apache OpenOffice Wiki
| (3 intermediate revisions by 2 users not shown) | |||
| Line 1: | Line 1: | ||
There are several ways to create numbered or bulleted lists: | There are several ways to create numbered or bulleted lists: | ||
| − | * Use [[ | + | * Use [[Autoformatting|autoformatting]]. |
| − | * Use list styles, as described in [[Writer Guide/Working with Styles|Chapter 7]] (Working with Styles). | + | * Use list styles, as described in [[Documentation/OOoAuthors User Manual/Writer Guide/Working with Styles|Chapter 7]] (Working with Styles). |
* Use the '''Numbering''' and '''Bullets''' icons on the paragraph formatting toolbar. To produce a numbered or bulleted list, select the paragraphs in the list and then click on the appropriate icon on the toolbar. | * Use the '''Numbering''' and '''Bullets''' icons on the paragraph formatting toolbar. To produce a numbered or bulleted list, select the paragraphs in the list and then click on the appropriate icon on the toolbar. | ||
| − | {{ | + | {{Note|It is a matter of personal preference whether you type your information first, then apply Numbering/Bullets, or apply these as you type.}} |
== Using the Bullets and Numbering toolbar == | == Using the Bullets and Numbering toolbar == | ||
| Line 12: | Line 12: | ||
[[Image:Bullets_number_toolbar2.png|thumb|none|500px|Bullets and Numbering toolbar.]] | [[Image:Bullets_number_toolbar2.png|thumb|none|500px|Bullets and Numbering toolbar.]] | ||
| − | {|cellpadding= | + | {|cellpadding=2 |
||1 Bullets On/Off||8 Insert Unnumbered Entry | ||1 Bullets On/Off||8 Insert Unnumbered Entry | ||
|- | |- | ||
| Line 28: | Line 28: | ||
|- | |- | ||
|} | |} | ||
| + | |||
| + | [[Category:Documentation]] | ||
Latest revision as of 08:05, 2 July 2018
There are several ways to create numbered or bulleted lists:
- Use autoformatting.
- Use list styles, as described in Chapter 7 (Working with Styles).
- Use the Numbering and Bullets icons on the paragraph formatting toolbar. To produce a numbered or bulleted list, select the paragraphs in the list and then click on the appropriate icon on the toolbar.
| It is a matter of personal preference whether you type your information first, then apply Numbering/Bullets, or apply these as you type. |
Using the Bullets and Numbering toolbar
You can create nested lists (where one or more list items has a sublist under it, as in an outline) by using the buttons on the Bullets and Numbering toolbar. You can move items up or down the list, or create subpoints, and even change the style of bullets. Use View > Toolbars > Bullets and Numbering to see the toolbar.
| 1 Bullets On/Off | 8 Insert Unnumbered Entry |
| 2 Numbering On/Off | 9 Move Up |
| 3 Numbering Off | 10 Move Down |
| 4 Up One Level | 11 Move Up with Subpoints |
| 5 Down One Level | 12 Move Down with Subpoints |
| 6 Move Up (One Level) with Subpoints | 13 Restart Numbering |
| 7 Move Down (One Level) with Subpoints | 14 Bullets and Numbering |