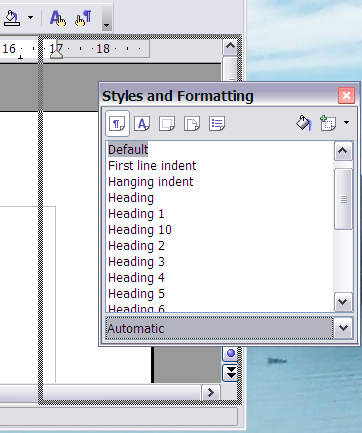Difference between revisions of "Documentation/OOoAuthors User Manual/Getting Started/Using dockable/floating windows and toolbars"
From Apache OpenOffice Wiki
| Line 16: | Line 16: | ||
To undock a window, hold down the ''Control'' key and double-click on a vacant part of the docked window. | To undock a window, hold down the ''Control'' key and double-click on a vacant part of the docked window. | ||
| − | {{ | + | {{Note|The Styles and Formatting window can also be docked or undocked by using ''Control+double-click'' on the gray area next to the icons at the top of the window.}} |
{{CCBY}} | {{CCBY}} | ||
[[Category:Getting Started (Documentation)]] | [[Category:Getting Started (Documentation)]] | ||
Latest revision as of 07:29, 2 July 2018
- Menus
- Toolbars
- Using dockable/floating windows and toolbars
- Using the Navigator
Toolbars and some windows, such as the Navigator and the Styles and Formatting window, are dockable. You can move, re-size or dock them to an edge.
To dock a window or toolbar, do one of the following:
- Click on the title bar of the floating window and drag it to the side until you see the outline of a box appear in the main window, then release the window. This method depends on your system's window manager settings, so it may not work for you.
- Hold down the Control key and double-click on a vacant part of the floating window to dock it in its last position. If that does not work, try double-clicking without using the Control key.
To undock a window, hold down the Control key and double-click on a vacant part of the docked window.
| The Styles and Formatting window can also be docked or undocked by using Control+double-click on the gray area next to the icons at the top of the window. |
| Content on this page is licensed under the Creative Common Attribution 3.0 license (CC-BY). |